Win10系统设置左手使用鼠标的两种方法
正常情况下,电脑使用中有很多人是习惯于右手使用鼠标的,也有一小部分网友是使用左手操作的,这时怎么样设置一下让鼠标更适合左手使用呢?其实你可以使用设置应用程序和控制面板快速更改鼠标设置,重新分配左右按钮。这里以win10专业版为例,下面我们就一起来看看具体的设置方法。
Win10系统设置左手使用鼠标的方法:
方法一:如何使用“设置”更改鼠标的主按钮
1、打开设置。
2、单击“设备”。
3、单击鼠标。
4、使用“选择主按钮”下拉菜单,如果您是左撇子,则选择右选项(如果您是右撇子,则选择左选项)。
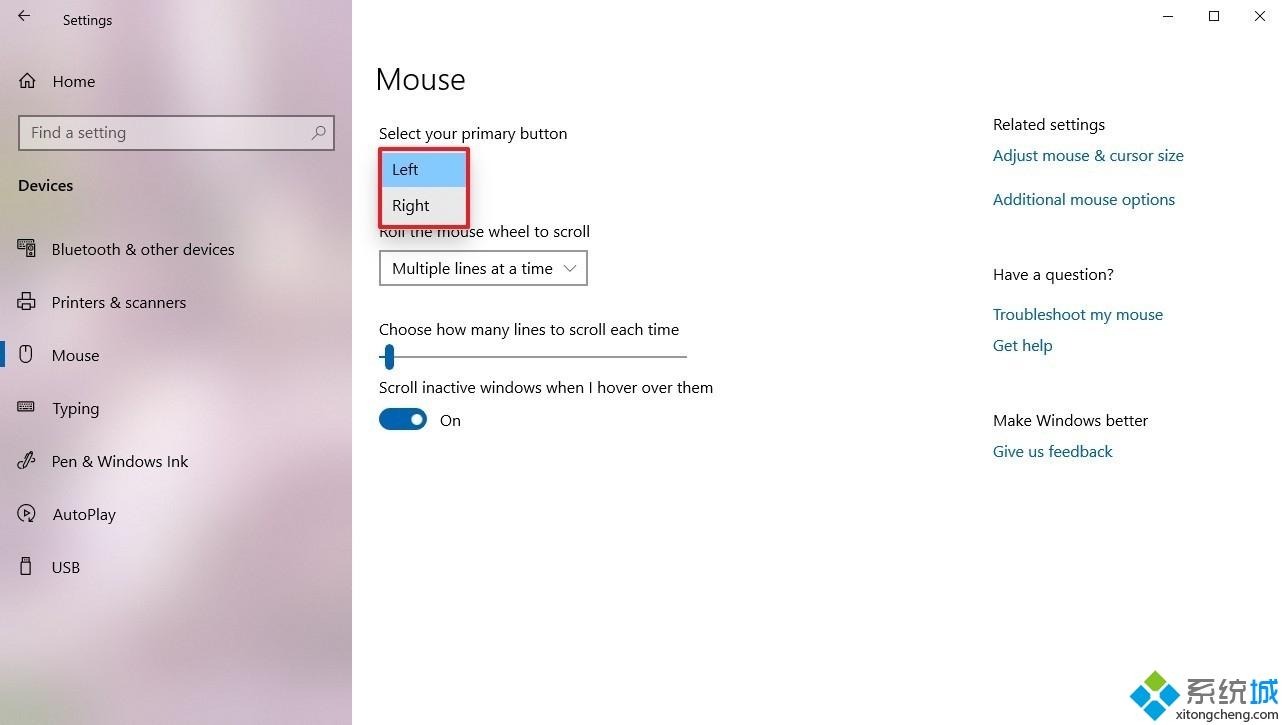
5、完成这些步骤后,您可以用左手开始使用鼠标。
方法二:如何使用“控制面板”更改鼠标主按钮
1、打开控制面板。
2、单击“设备和打印机”。
3、在“设备和打印机”部分下,单击“鼠标”选项。
4、单击“按钮”选项卡。
5、检查Switch主按钮和辅助按钮选项。
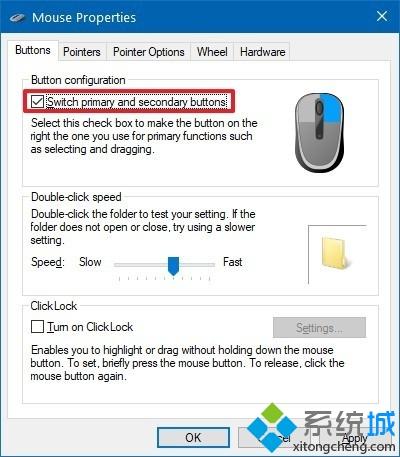
6、单击“应用”按钮。
7、单击“确定”按钮。
8、完成这些步骤后,主按钮和辅助按钮将根据您的选择交换操作。
上述和大家分享两种Win10系统设置左手使用鼠标的方法,不知道大家学会了没有,如果你也这方面需求,直接参考教程设置即可。
相关教程:鼠标控制面板怎么设置左手握鼠标我告诉你msdn版权声明:以上内容作者已申请原创保护,未经允许不得转载,侵权必究!授权事宜、对本内容有异议或投诉,敬请联系网站管理员,我们将尽快回复您,谢谢合作!










