win10系统tmp文件删不掉怎么办|win10系统删除tmp文件的方法
在使用win10操作系统时发现一些后缀名为TMP的文件,怎么删除也删不掉,下次开机重启又会出现,怎么回事?tmp文件其实是Windows各种软件使用中产生的临时文件,要采取什么措施才能把win10里的tmp文件删除?接下去小编就来告诉大家一招win10系统删除tmp文件的方法。
具体方法如下:
1、Windows10系统下,右键点击开始图标,在弹出的选项框中点击“运行”,或者按住键盘的Windows+R快捷组合键,调出“运行”命令窗口。如图所示;
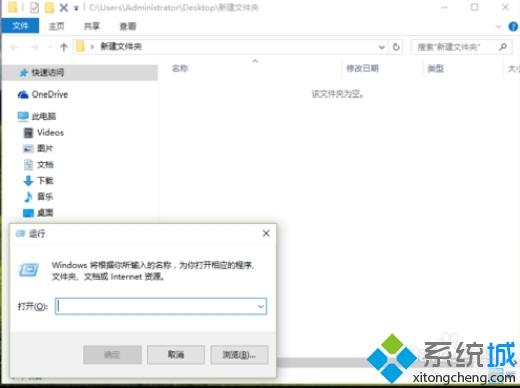
2、在弹出的“运行”命令对话窗口中的输入命令栏中输入“%tmp% ”命令。然后再点击“确定”按钮。如图所示;
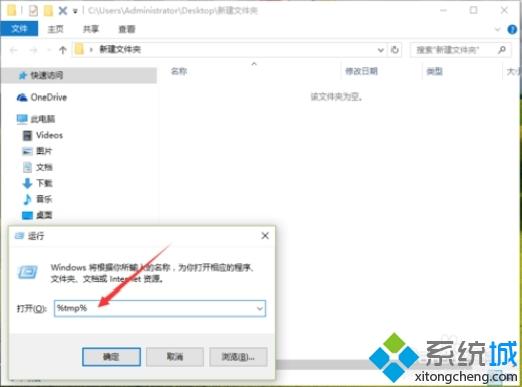
3、点击确定按钮后,这个时候会打开Win10“临时文件夹”对话窗口。如图所示;
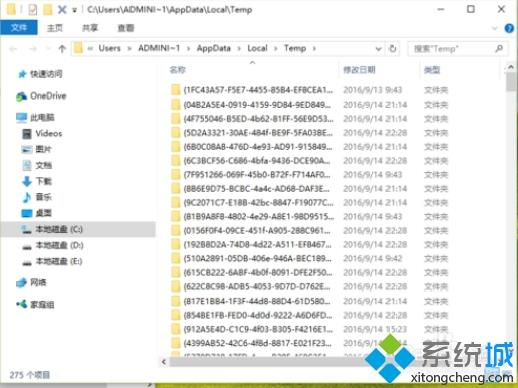
4、在临时文件夹窗口中,选中所有文件,点击鼠标右键,在弹出的选项框中选择“删除”选项命令,并将文件删除。如图所示;
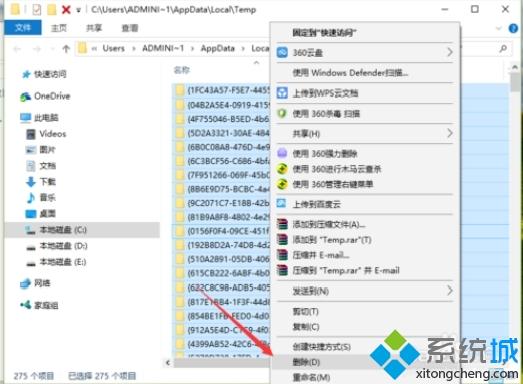
5、在弹出的删除确认对话框中,点击“是”按钮。确认删除选项。如图所示;
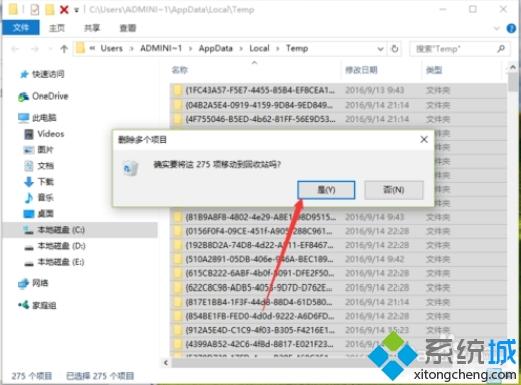
6、接着在计算机桌面或者新建文件夹中。点击鼠标右键,在弹出的选项框中,依次点击“新建”-->“文本文档”命令选项。新建一个空白的文本文档。如图所示;
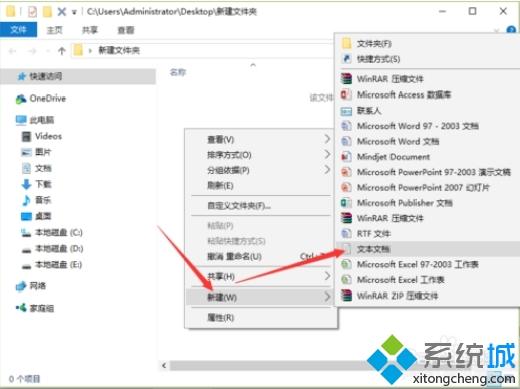
7、文本文档新建好以后,将其打开。并在文档中输入
“@echo off
del "%tmp%\*.*" /s /q /f
FOR /d %%p IN ("%tmp%\*.*") DO rmdir "%%p" /s /q”
以上命令。如图所示;
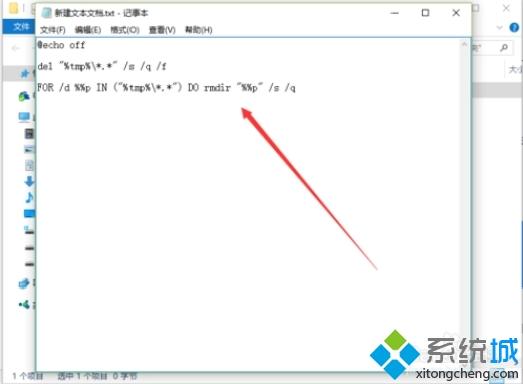
8、命令输入好以后。依次点击“文件”--“另存为”选项。如图所示;
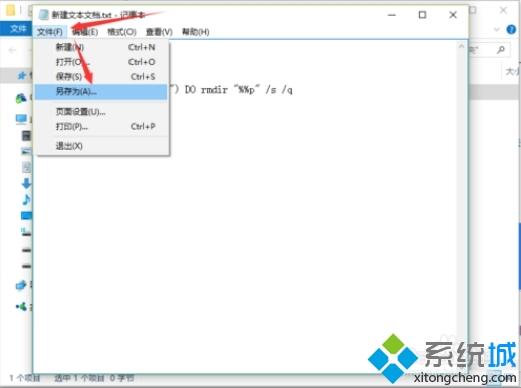
9、点击另存为后,这个时候会打开另存为对话框。在另存为对话框中,将文件名保存为“自动清理.bat”,并点击保存按钮。如图所示;
10、保存之后,在文件夹中可看到保存的批处理文件。如图所示;
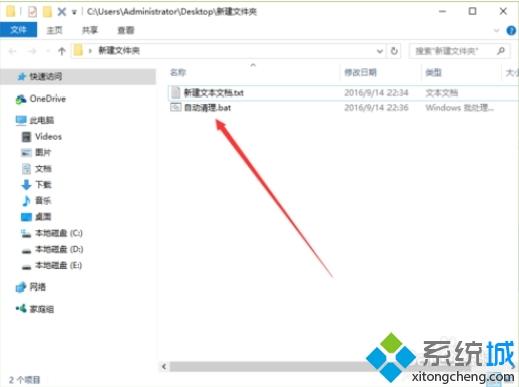
11、运行批处理文件后,会对临时文件进行自动清理。如图所示;
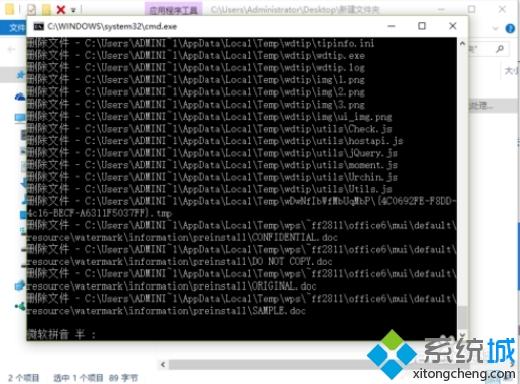
12、再次按住键盘的Windows+R快捷组合键,调出“运行”命令窗口。如图所示;
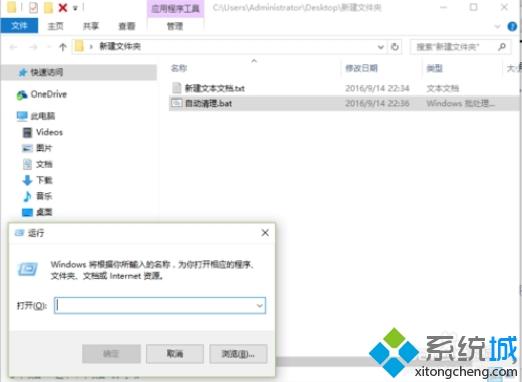
13、在弹出的“运行”命令对话窗口中的输入命令栏中输入“shell:Startup”命令。然后再点击“确定”按钮。如图所示;
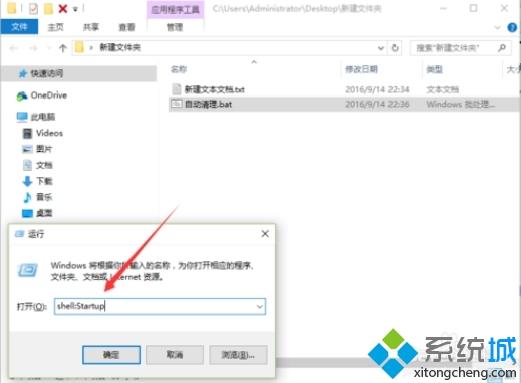
14、点击确定后,这个时候会打开“启动”对话窗口。如图所示;
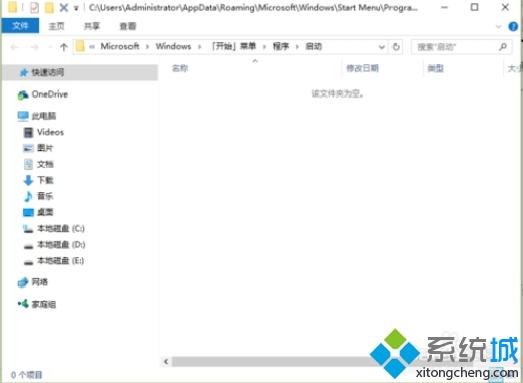
15、在启动对话窗口中,将保存的“自动清理.bat”文件复制粘贴到“启动”文件夹对话框中,在计算机开机后会重新启动后计算机会自动进行清理。如图所示;
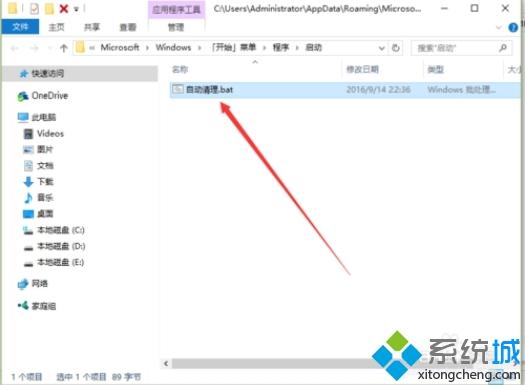
win10系统删除tmp文件的方法就介绍到这里了,有同样需求的win10用户不妨参考上面的方法来操作,希望可以帮助到你。
相关教程:tmp文件可以删除吗我告诉你msdn版权声明:以上内容作者已申请原创保护,未经允许不得转载,侵权必究!授权事宜、对本内容有异议或投诉,敬请联系网站管理员,我们将尽快回复您,谢谢合作!










