Win10系统文件保护如何关闭|Win10系统关闭文件保护的教程
电脑系统升级win10专业版系统后发现文件保护功能是开启的,而且经常会弹出提示,让人感到烦恼。文件保护是自带的机制,如果你想要关闭此功能是可以的,厦门就一起来看一下Win10系统关闭文件保护的操作教程。

1、同时按住“Win+R”打开运行窗口,输入“gpedit.msc”并点击“确定”;
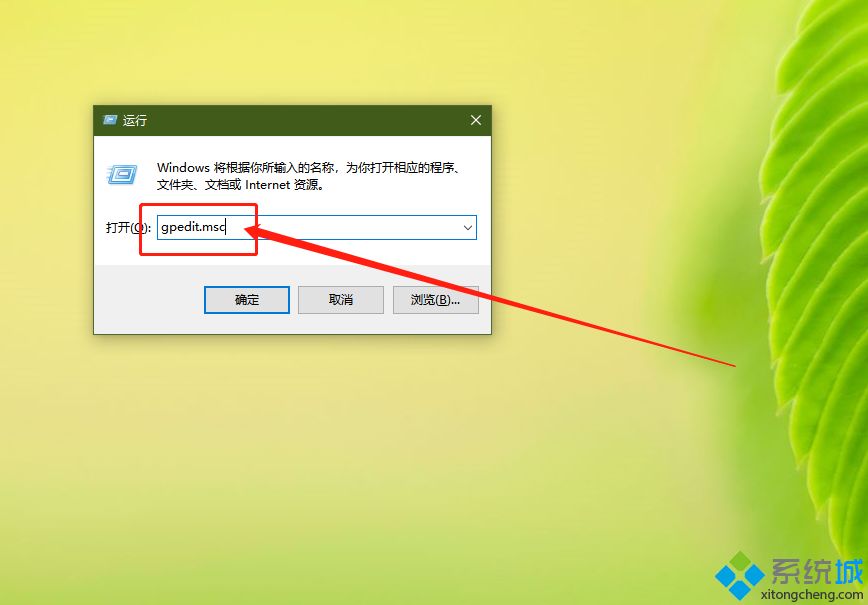
2、进入本地组策略编辑器后,按照以下顺序展开【计算机配置/管理模版/系统】;
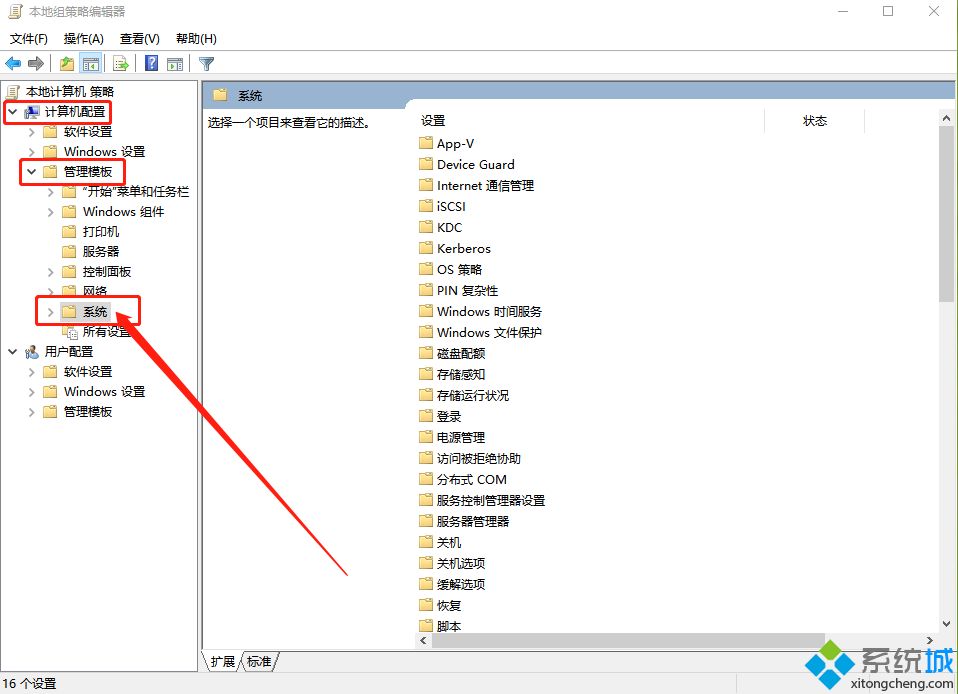
3、点击“系统”,并在右侧页面找到并双击“Windows 文件保护”;
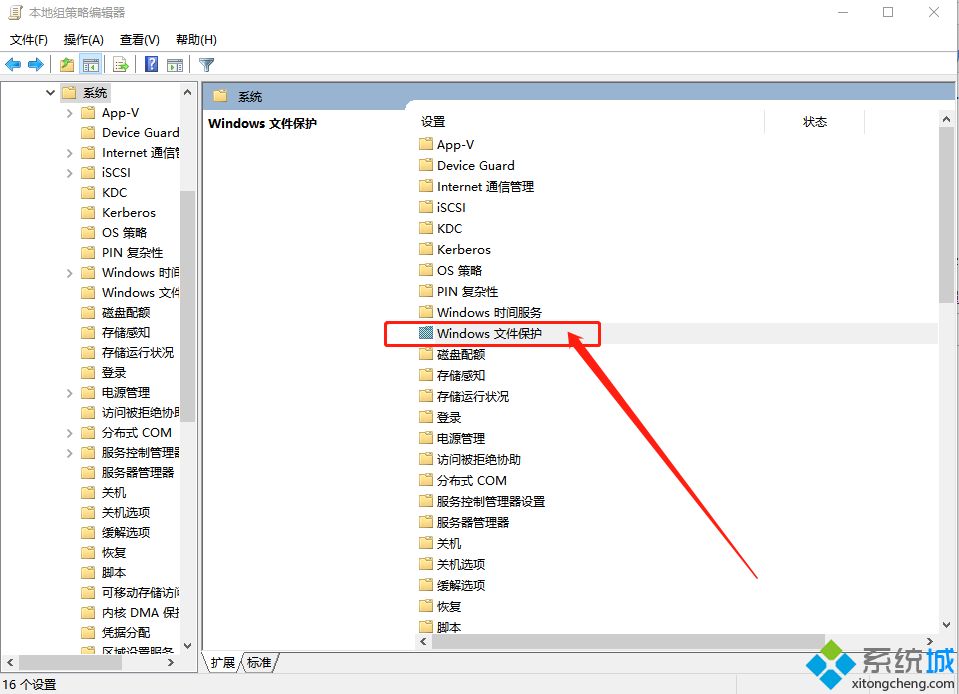
4、随后,点击选中右侧的“设置Windows文件保护扫描”,再点击“策略设置”;
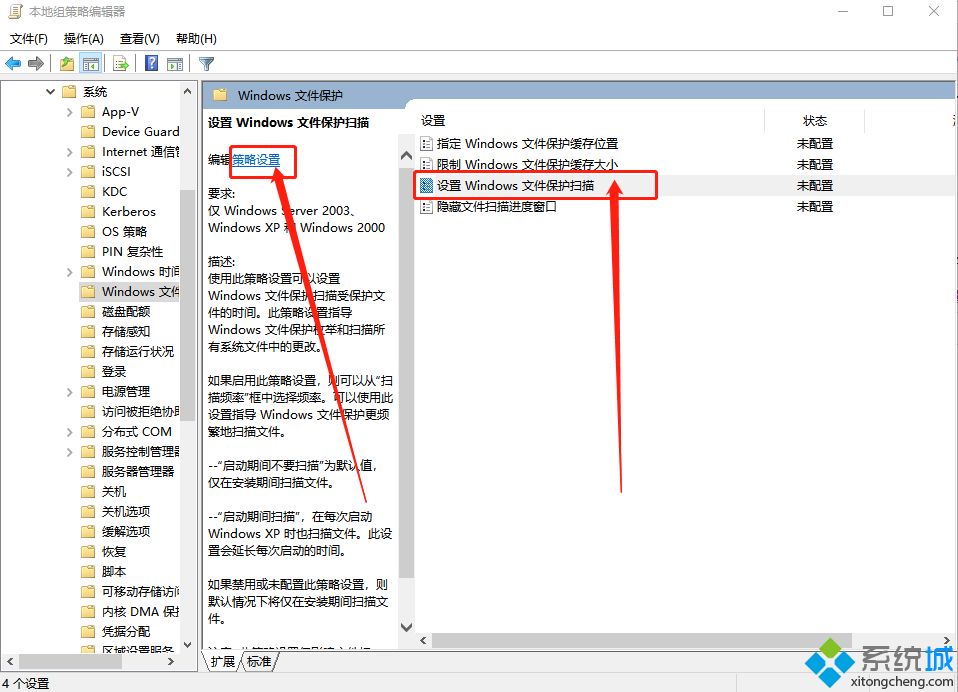
5、在设置页面中,选择“已禁用”,最后点击“应用”并“确定”即可。
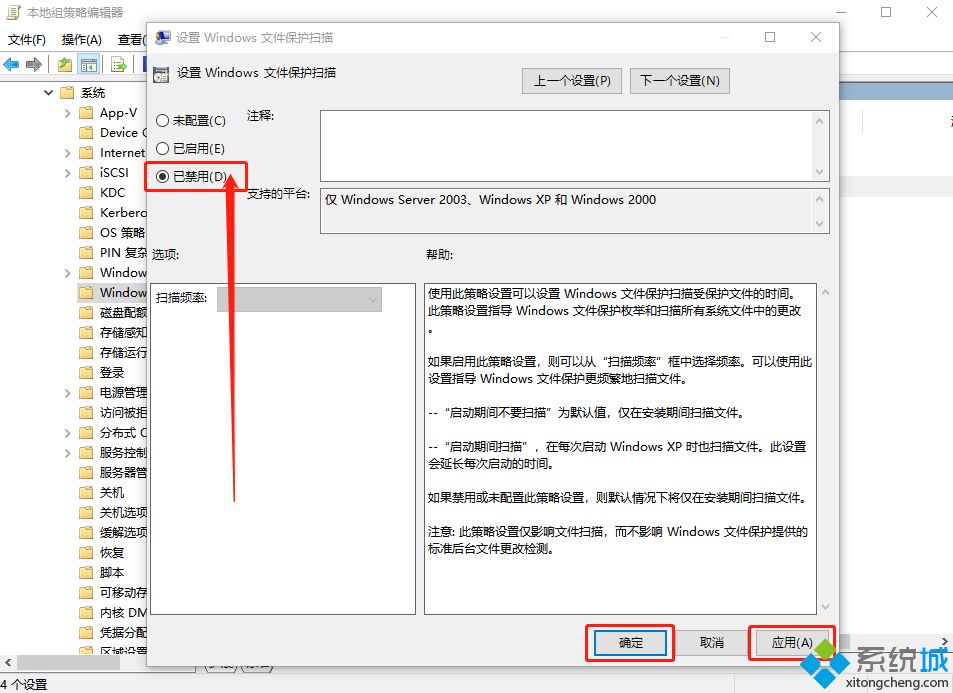
如果你win10系统经常弹出“Windows文件保护”的提示,就采取上文教程关闭,一次两次提示还能接受,但是时间长了换谁都会不耐烦。
相关教程:xp文件保护怎么关闭我告诉你msdn版权声明:以上内容作者已申请原创保护,未经允许不得转载,侵权必究!授权事宜、对本内容有异议或投诉,敬请联系网站管理员,我们将尽快回复您,谢谢合作!











