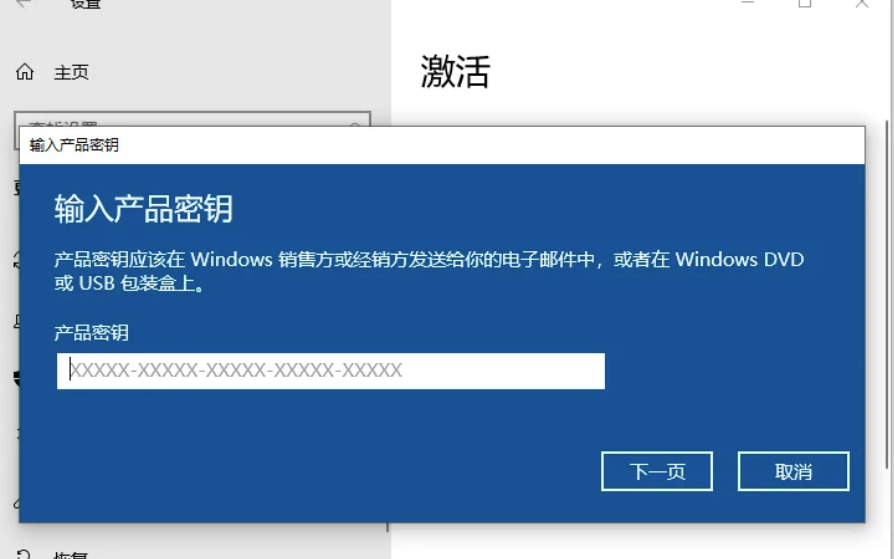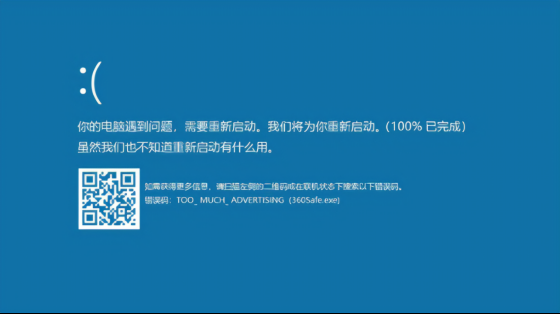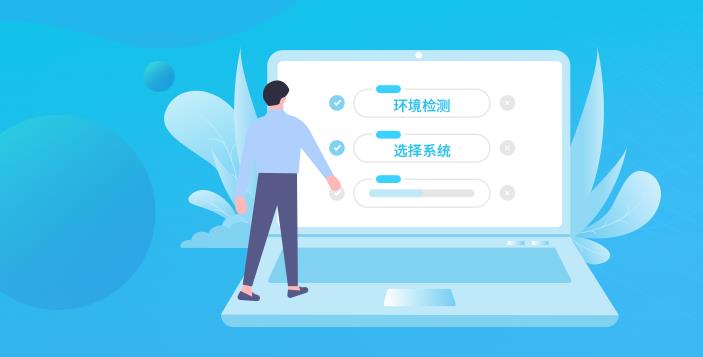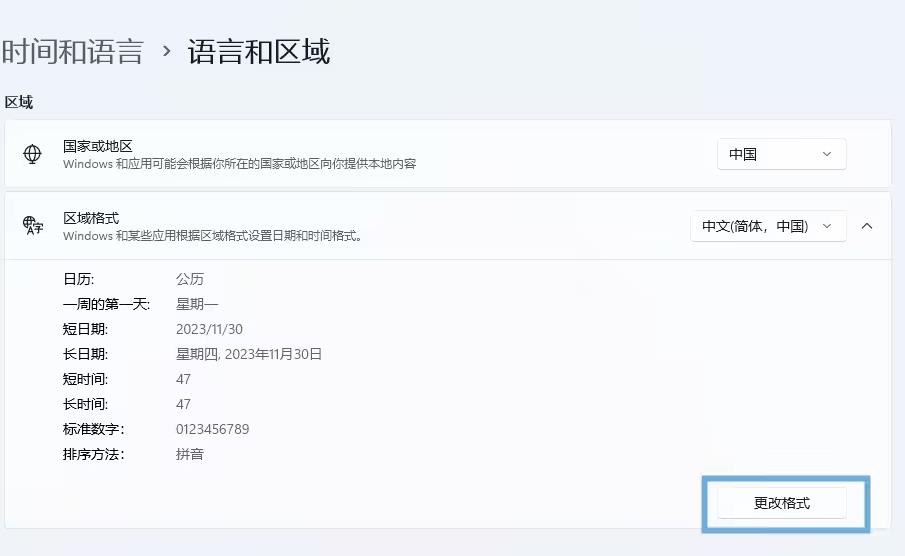windows10系统怎么添加隐藏wifi
有些用户为了wifi的安全,都会将无线路由器的wifi设置成隐藏,那么如果要连接的话,就需要我们自己手动添加,然而很多windows10系统用户不知道要怎么添加隐藏wifi,为此小编这就给大家地带来具体的添加步骤。
1、点击右下角的wifi图标,点击“网络设置”;
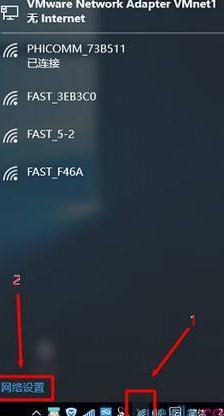
2、点击“WLAN ”——>“网络和共享中心”;
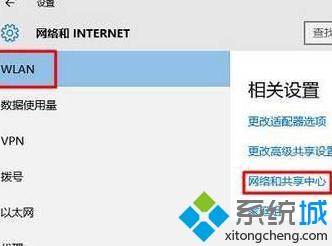
3、点击“设置新的连接或网络”;

4、选择“手动连接到无线网络”点击“下一步”;
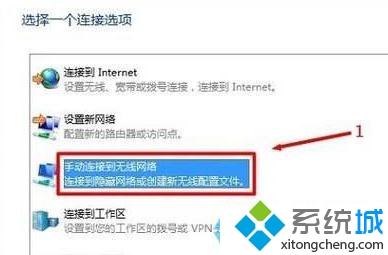
5、在“网络名”后面输入隐藏的wifi名称,“安全类型”、“加密类型”请在你的无线路由器中“无线安全设置”选项下查看,也就是这里必须与你路由器上的安全类型、加密类型保持一致的—“安全密钥”填写隐藏wifi的密码—勾选“自动启动此链接”、“即使网络未进行广播也连接”—点击“下一步”。
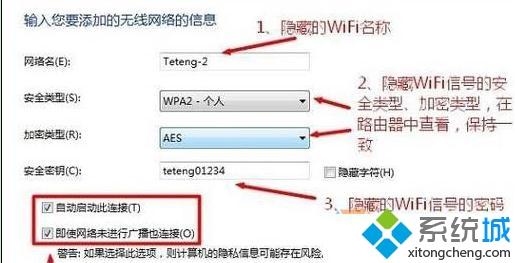
要注意的是:如果路由器中的安全类型是WPA-PSK/WPA2-PSK,win10电脑中设置时,应该选择WPA2-个人版。如果连接不成功,请尝试更换win10中的安全类型即可解决。
关于windows10系统怎么添加隐藏wifi就给大家介绍到这边了,大家可以按照上面的方法来进行添加吧。
我告诉你msdn版权声明:以上内容作者已申请原创保护,未经允许不得转载,侵权必究!授权事宜、对本内容有异议或投诉,敬请联系网站管理员,我们将尽快回复您,谢谢合作!