Win10系统如何新建超大文件|Win10系统新建超大文件的方法
现在大家购买电脑配备的内存容量都是比较大,如果不加以使用的话,岂不太浪费了?在win10系统新建一个超大文件就可以将这些空间合理利用起来了。但很多小伙伴只会新建普通文件夹,对超大文件夹的新建方法不太熟悉,因此,小编本文告诉大家一下操作步骤。
具体如下:
1、按压Win+X打开“命令提示符(管理员)”。
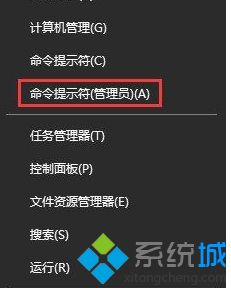
或者是在Cortana里输入“cmd”。
提醒一下,其实选择管理员和不选择都可以进行下面的操作。
2、输入一个神奇的命令:
fsutil file createnew 盘符:\文件名。后缀名 大小(例如2048000000,约等于1.90G,按字节计算);

3、好了,实在不懂看下图(相信老司机们早就明白了):
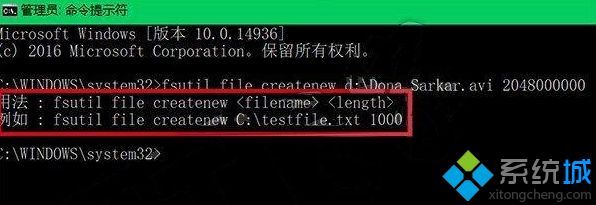
4、当出现“已创建文件X:\xxx.xxx”时说明任务成功,只要在相应的目录里打开磁盘或文件夹即可查看相应的文件,比如我们可以试图打开刚才创建的“xitong.reg”:


5、当然,这个文件创建后并无实际意义,打开时会提示空白或损坏,毕竟这只是用来占空间的。
还有更多玩法任你挑选:


按照上文操作之后,大家成功再win10系统桌面新建一个超大文件夹,相信大家都学会了,感兴趣的小伙伴可以一同来试试!
相关教程:怎么在文件夹里建文件我告诉你msdn版权声明:以上内容作者已申请原创保护,未经允许不得转载,侵权必究!授权事宜、对本内容有异议或投诉,敬请联系网站管理员,我们将尽快回复您,谢谢合作!










