win10如何关闭蓝牙功能|win10关闭蓝牙的两种方法
我们在装了win10系统之后,会发现系统自带蓝牙功能,且还是默认开启的,但我们在使用电脑时并不需要经常的使用这一功能,所以很多人想要把蓝牙功能关闭,不过却不知道怎么操作。那么,今天小编就来给大家分享两种win10关闭蓝牙功能的方法吧。
推荐下载:win10 32位系统下载
具体方法如下:
方法一:
1、点击桌面左下角的“开始”,找到“电脑设置”。
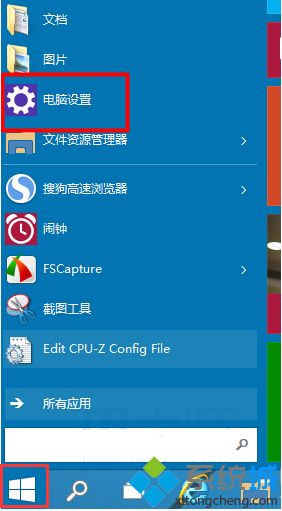
2、在电脑设置中,选择点击“电脑和设备”。
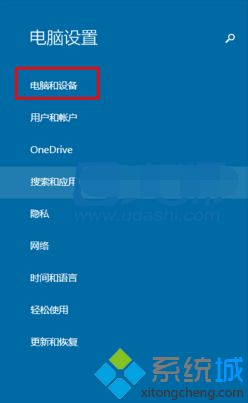
3、在“电脑和设备”中找到“蓝牙”功能。
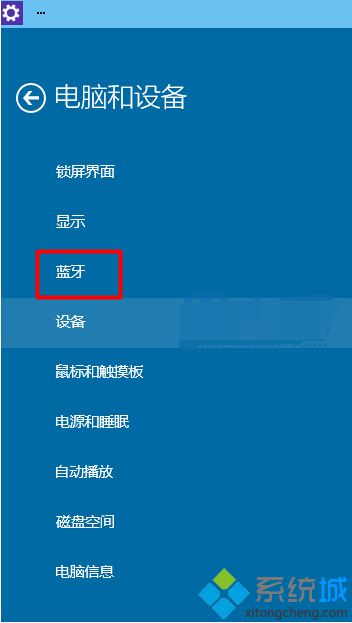
4、打开蓝牙可以看到是自动开启状态,只要点击关闭就可以。
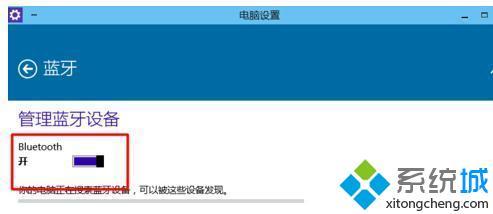
方法二:
1、同样是在电脑设置里,选择“网络”。

2、在“网络”设置里,点击“飞行模式”。
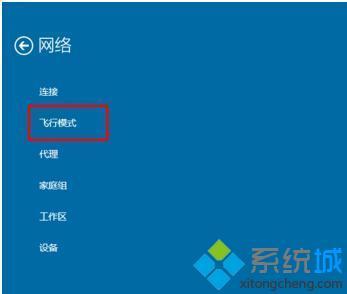
3、在飞行模式同样可以看见蓝牙是自动开启的,此时点击关闭即可。
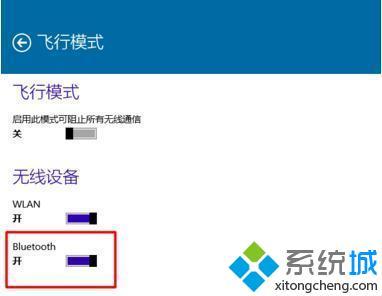
以上就是关于win10如何关闭蓝牙的两种方法啦,很简单是吧。如果你也不会关闭,可以试试上面的方法哦。希望对你有所帮助。
我告诉你msdn版权声明:以上内容作者已申请原创保护,未经允许不得转载,侵权必究!授权事宜、对本内容有异议或投诉,敬请联系网站管理员,我们将尽快回复您,谢谢合作!










