win10怎样连接wifi|win10连接wifi的具体步骤
现在WiFi遍布,不管是在家还是办公的位置都遍布无线网路,但对于不太使用电脑的朋友来说,可能不太清楚怎么连接,我们今天以ghost windows10 32位系统为例,来教教大家win10系统连接WiFi的具体步骤吧。
具体步骤如下:
1、首先,打开台式电脑,进入Windows10系统,在开始菜单中选择“设置”,点击打开。
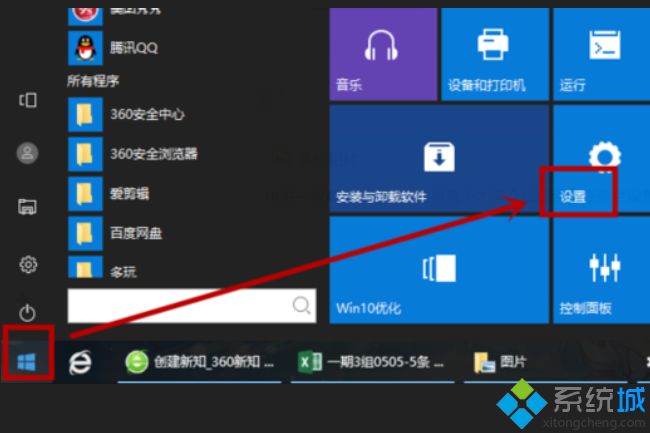
2、然后,在设置中选择“网络与Internet”,点击打开。
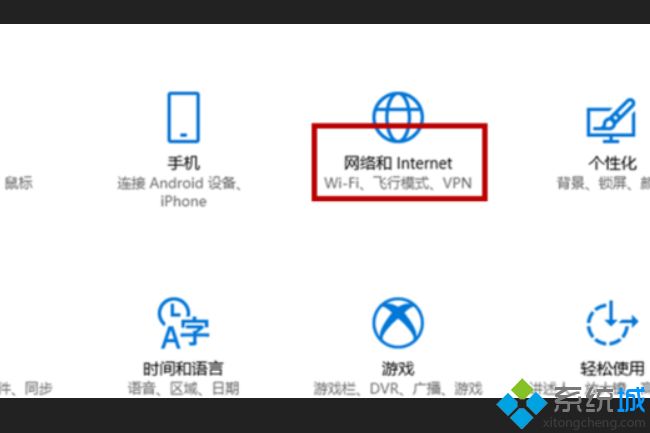
3、在窗口左侧选择“wlan”,点击打开。
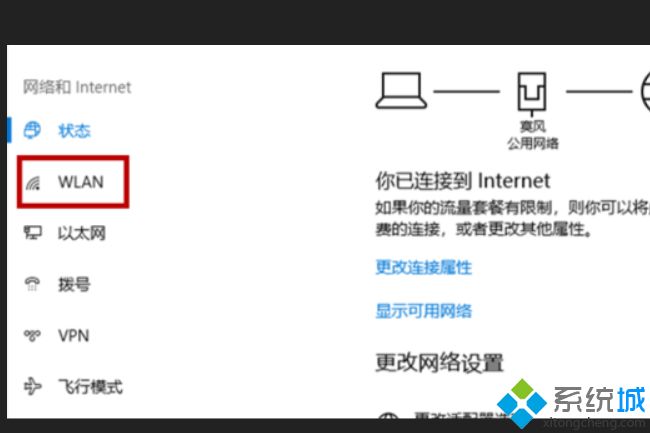
4、选择“显示可用网路”,点击打开。
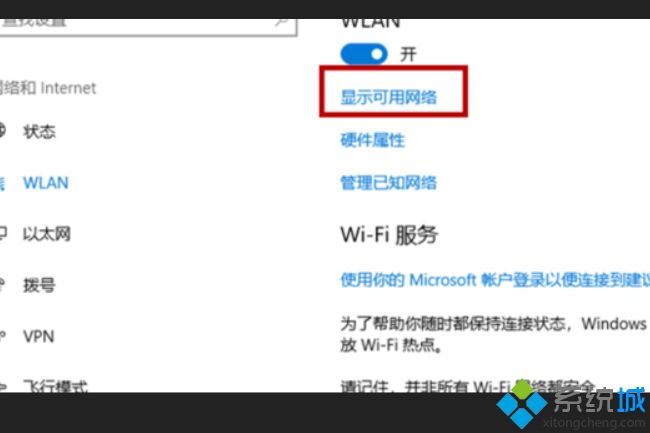
5、在WiFi列表中选择要连接的“WiFi”,点击连接。
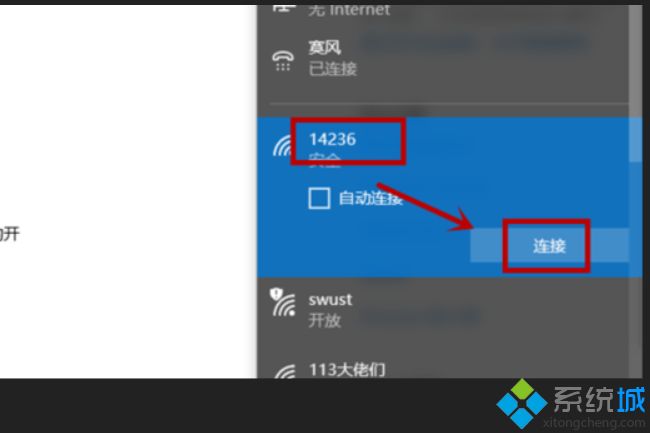
6、最后,在对话框中输入“WiFi密码”,点击下一步,就连接好啦。
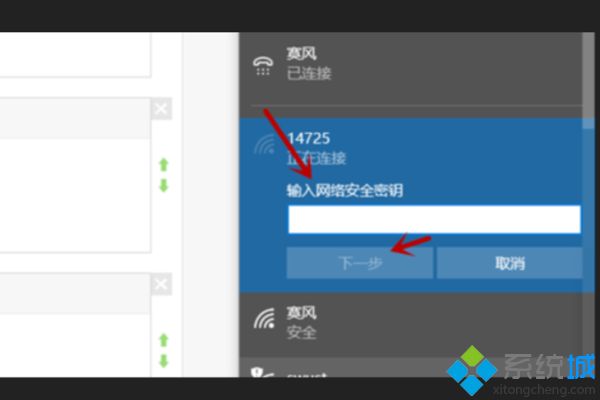
以上就是关于win10怎样连接WiFi的具体步骤啦。如果你也不会连接,可以试试上面的方法哦。希望对你有所帮助。
我告诉你msdn版权声明:以上内容作者已申请原创保护,未经允许不得转载,侵权必究!授权事宜、对本内容有异议或投诉,敬请联系网站管理员,我们将尽快回复您,谢谢合作!










