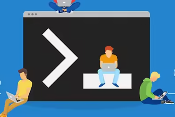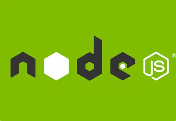win10笔记本连接投影仪后显示无信号怎么回事
我们日常工作开会的时候用到的投影仪设备,将笔记本内容投影到大屏幕中,让更多人能清晰看到电脑内容。一些网友反馈说win10笔记本连接投影仪后显示无信号,怎么回事?尝试多次还是一样,真是令人捉急,为了解决此问题,本文小编来告诉大家一下具体解决方法。
具体方法如下:
1、首先找到系统下面的输入界面,在界面中输入控制面板,此时可以在上面搜索到控制面板,然后点击进入;
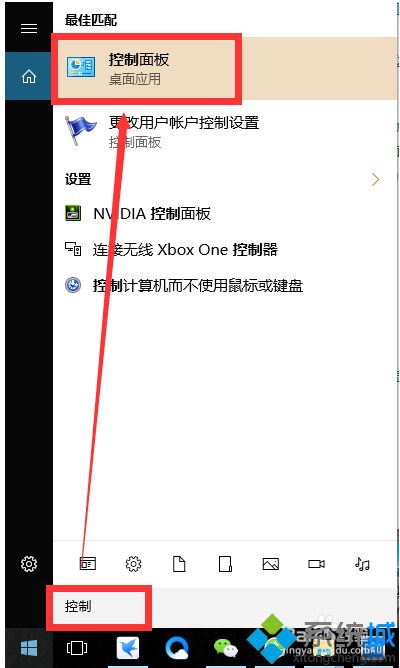
2、进入控制面板后调整图标显示的大小,让图标显示最小的,然后可以在中间靠下的区域找到显示这一项,进入;
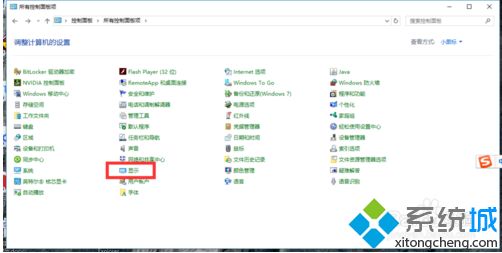
3、然后在显示中可以看到最左边的导航 中可以设置投影到第二屏幕,点击进入,此处是投影的设备;
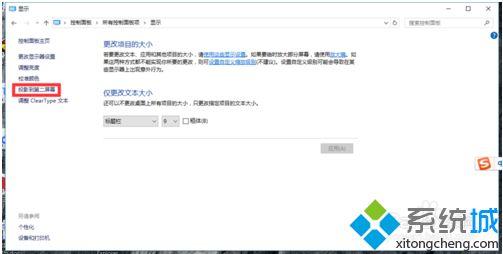
4、投影的方式有很多种,这里有复制,指的就是你的屏幕和投影设备的屏幕都显示,下面还有扩展,是多屏的,还有仅第二屏幕,就是仅投影仪显示;
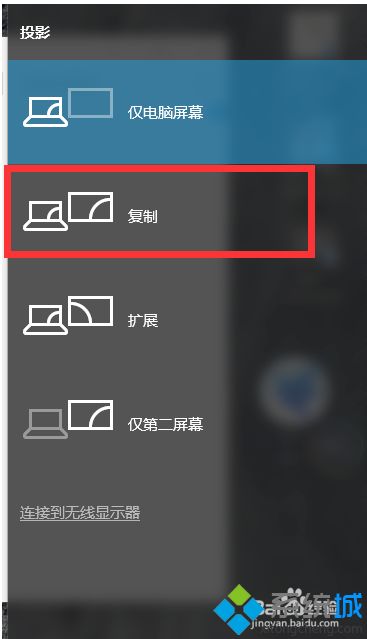
5、投影仪需要正对着投影屏幕,然后打开投影仪就可以看到投影设备已经连接上,此时就可以用来投影了。

遇到win10笔记本电脑连接投影仪后无信号的情况,请看上文来解决具体问题。大家有什么疑问或是建议,欢迎在评论区内留言交流。
相关教程:投影仪复制显示不出来手提电脑连接投影仪我告诉你msdn版权声明:以上内容作者已申请原创保护,未经允许不得转载,侵权必究!授权事宜、对本内容有异议或投诉,敬请联系网站管理员,我们将尽快回复您,谢谢合作!