w10输入法怎么删除_win10删除自带输入法的两种方法
不少用户在升级成win10系统之后,不太喜欢系统自带的输入法,想要将其删除,但不知道该怎么操作,w10输入法怎么删除呢?可能有的网友也对这个比较感兴趣,那么下面小编为大家分享的就是win10删除自带输入法的两种方法。
具体方法如下:
方法一:
1、在开始菜单里 选择设置选项打开设置界面选择时间和语言选项。
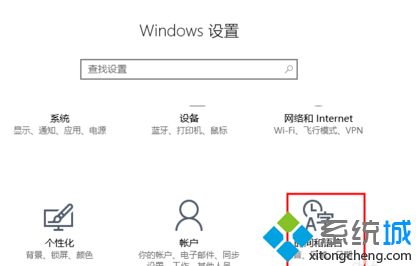
2、选择左侧的区域和语言 然后在右侧点击如图所示的选项。
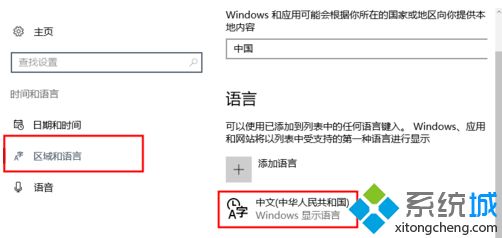
3、你会看到选项按钮如图所示点击进入下一个界面即可。
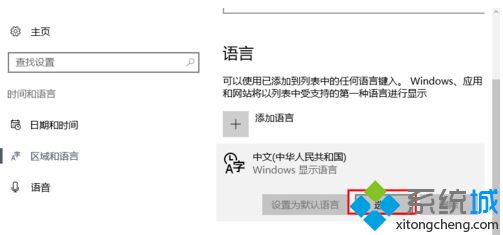
4、此时这里有一个系统自带的输入法 点击此输入法会有一个删除按钮点击即可删除。
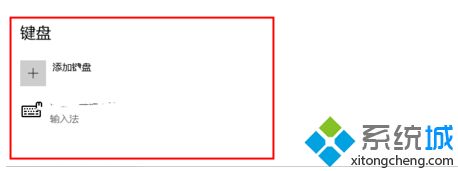
方法二:
1、打开控制面板界面,选择语言选项。
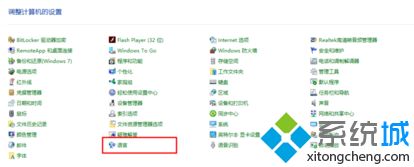
2、在语言界面,点击选项按钮。
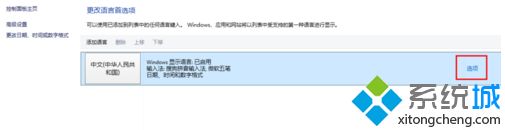
3、此时在对应的系统自带的输入法后面会有一个删除选项点击删除即可。
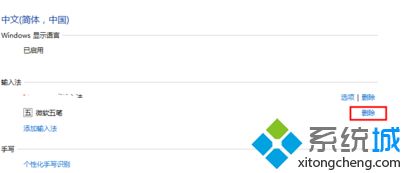
4、最后记得保存哦。否则删除无效。
以上为大家分享的就是win10删除自带输入法的两种方法啦。希望能够帮助到你哦。
相关教程:w10开机有两个账户如何删除极速输入法我告诉你msdn版权声明:以上内容作者已申请原创保护,未经允许不得转载,侵权必究!授权事宜、对本内容有异议或投诉,敬请联系网站管理员,我们将尽快回复您,谢谢合作!










