win10快速启动开不开_win10无法开启快速启动的解决办法
win10系统的快速启动功能可以减少开机所需的时间,是一个比较实用的功能,但最近却有使用win1032位家庭版系统的用户向小编反映说自己的电脑出现了快速启动开不开的情况。那我们碰到这种情况要怎么处理呢?今天小编就来教大家关于win10无法开启快速启动的解决办法。
解决办法如下:
1、首先,请大家打开Win10系统下方的小娜搜索框,在其中输入“cmd”选项,搜索命令提示符菜单选项。
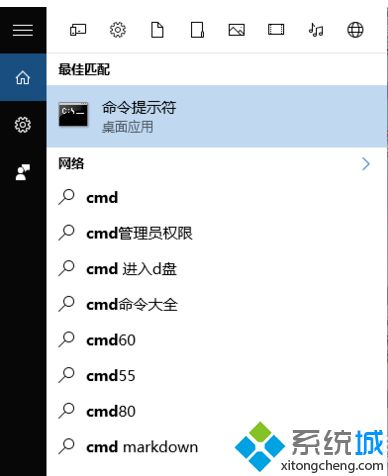
2、找到命令提示符以后,我们就可以对着该命令击右键,在弹出的页面中选择以管理员模式运行该命令提示符程序,打开程序命令主窗口页面。
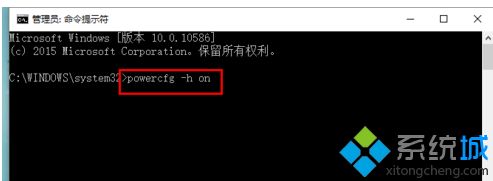
3、接下来,请大家在提示符页面中输入“powercfg -h on"命令,该命令其实是开启系统的休眠功能,因为如果系统休眠功能失效的话是不能实现快速启动的。
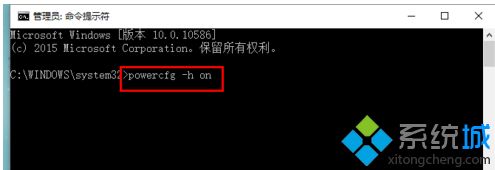
4、在开启了系统的休眠功能之后,我们就可以打开系统中的计算机页面进入控制面板程序窗口了,在控制面板程序窗口中,我们打开“电源选项”菜单命令。
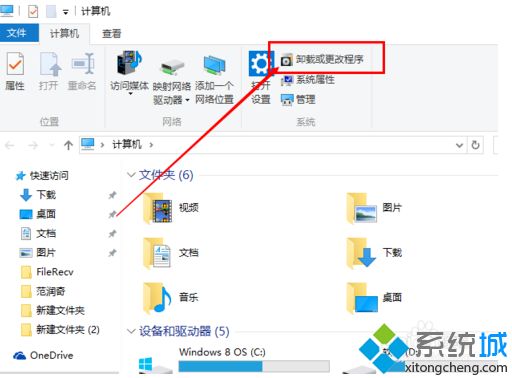
5、进入电源选项命令之后,我们需要点击页面左侧的功能菜单选项,点击选择“关闭盖子的功能”选项,点击进入该选项之后我们即可开始设置页面。
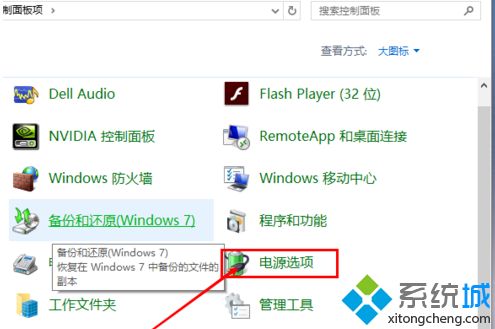
6、接下来,在打开的设置页面中,我们点击选择"更改当前不可用的设置"选项,进入与之对应的设置页面。
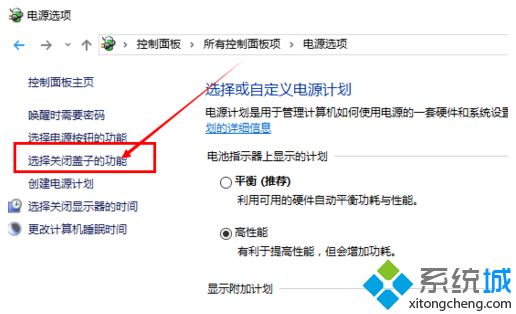
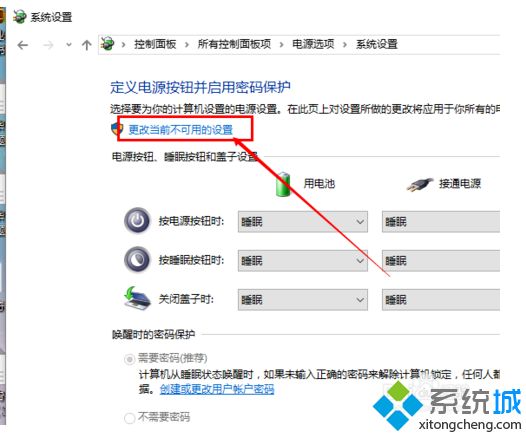
7、接下来,我们就看到了Win10系统的快速启动菜单已经可以使用了,我们点击勾选该复选框,并点击确定按钮保存对系统的更改即可。
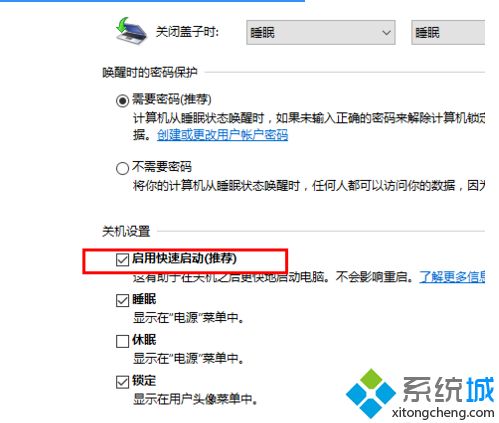
上面就是关于win10无法开启快速启动的解决办法,有同样问题的用户可以试试上面的方法来解决哦,希望能帮助到你哦。
我告诉你msdn版权声明:以上内容作者已申请原创保护,未经允许不得转载,侵权必究!授权事宜、对本内容有异议或投诉,敬请联系网站管理员,我们将尽快回复您,谢谢合作!










