win10定时关机如何设置_win10设置定时关机的操作步骤
win10怎么设置定时关机?我们在下载某个比较大的文件或是其他东西时,刚好又要着急出门,这个时候为了我们电脑的安全设置定时关机就很有必要了。那我们要如何设置呢?有使用win1032位家庭版系统的用户表示不太清楚,所以今天小编为大家分享的就是in10设置定时关机的操作步骤。
操作步骤如下:
1、和别的Windows系统一样,我们需要在运行窗口输入固定的代码才行,win10系统快速打开运行的方法有两种,一种是按住快捷键win+R,另外一种则是点击电脑左下角的小娜,然后输入“运行”两字,如图所示.
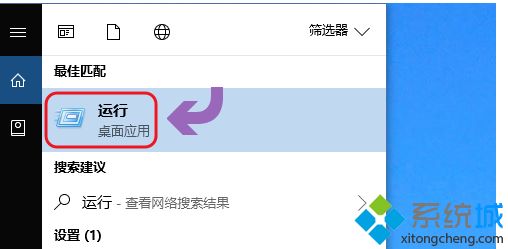
2、下图就是win10系统下的运行窗口,我们想要定时关机,那么输入命令“shutdown -s -t 时间 ”(注:这里的时间是以秒为计量单位),比如说想要在一小时后关机,那么时间这里改为3600;
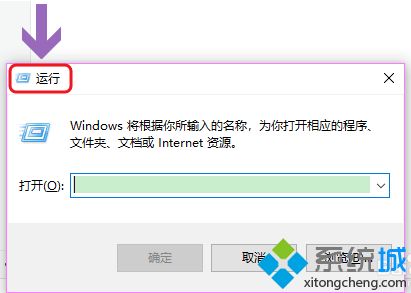
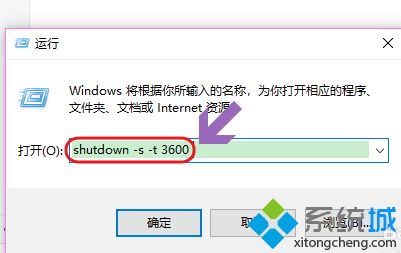
3、点击运行窗口的“确定”或者按下回车键以后,电脑桌面的右下角就会弹出关机的提示窗口,见下图.
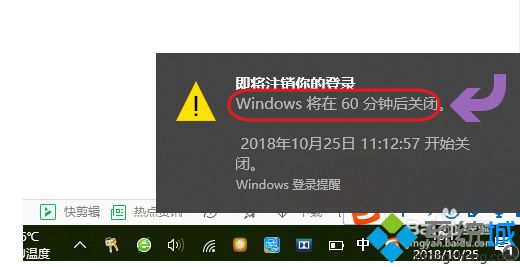
4、以上这种定时关机是通过倒计时的方式来进行,如果我们想在固定的某个时间点关机,那么命令为“at 时间 shutdown -s”,比如说想要在晚上十点整关机,运行窗口输入“at 22:00 shutdown -s”即可;
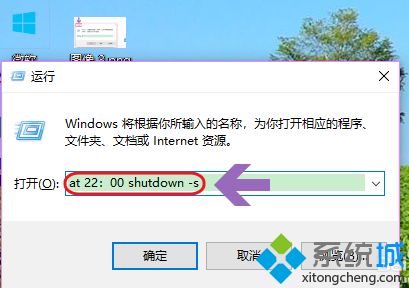
5、不过第二种关机方法,系统不会有提示哦,如果我们中途又不想在设定的时间关机了,那么依旧打开运行窗口,将命令更改为“shutdown -a”,我们会看到桌面右下角弹出了取消关机的提示;
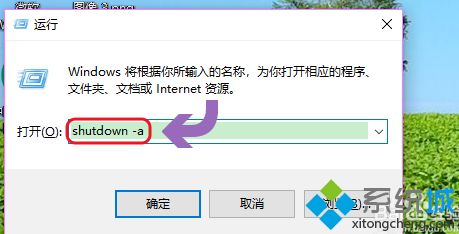
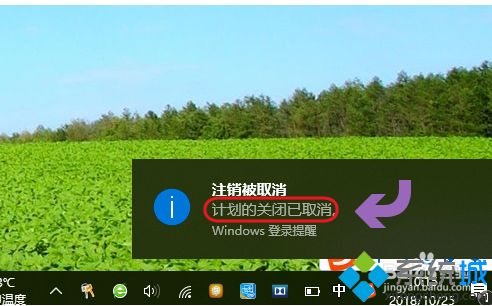
以上就是关于win10定时关机如何设置的方法介绍啦,如果你也想给自己的电脑设置定时关机可以参考上面的步骤哦。
相关教程:定时关机在哪里设置如何将电脑定时关机电脑设置每日定时关机我告诉你msdn版权声明:以上内容作者已申请原创保护,未经允许不得转载,侵权必究!授权事宜、对本内容有异议或投诉,敬请联系网站管理员,我们将尽快回复您,谢谢合作!










