win10驱动器分页文件大小怎么设置?win10驱动器分页设置具体步骤
在win10操作系统中,所有的驱动器分页文件大小都是默认的,并不是自己说设置的大小,因此用户在很多时候显得很不方便,很多用户不知道win10驱动器分页文件大小怎么设置,下面小编为大家带来win10驱动器分页设置具体步骤。
具体操作步骤如下:
1、点击电脑桌面左下角的微软图标;
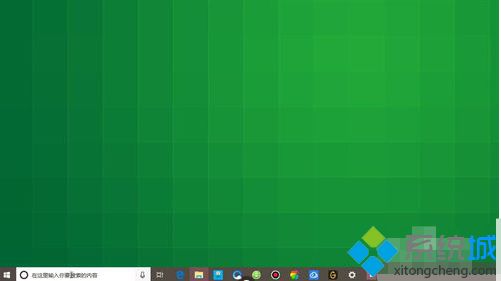
2、打开菜单之后,点击左侧列表的设置图标;
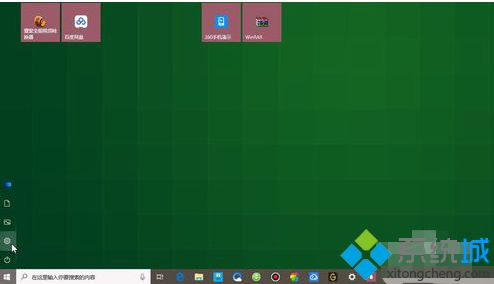
3、在系统设置页面,点击下方的更新和安全;
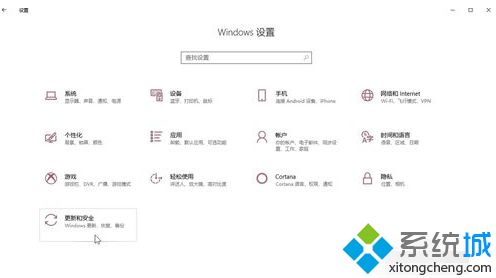
4、在页面左侧的列表中找到开发者选项,点击进入;
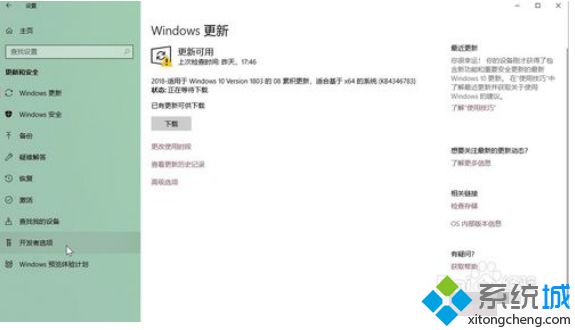
5、勾选页面上方的开发人员模式;
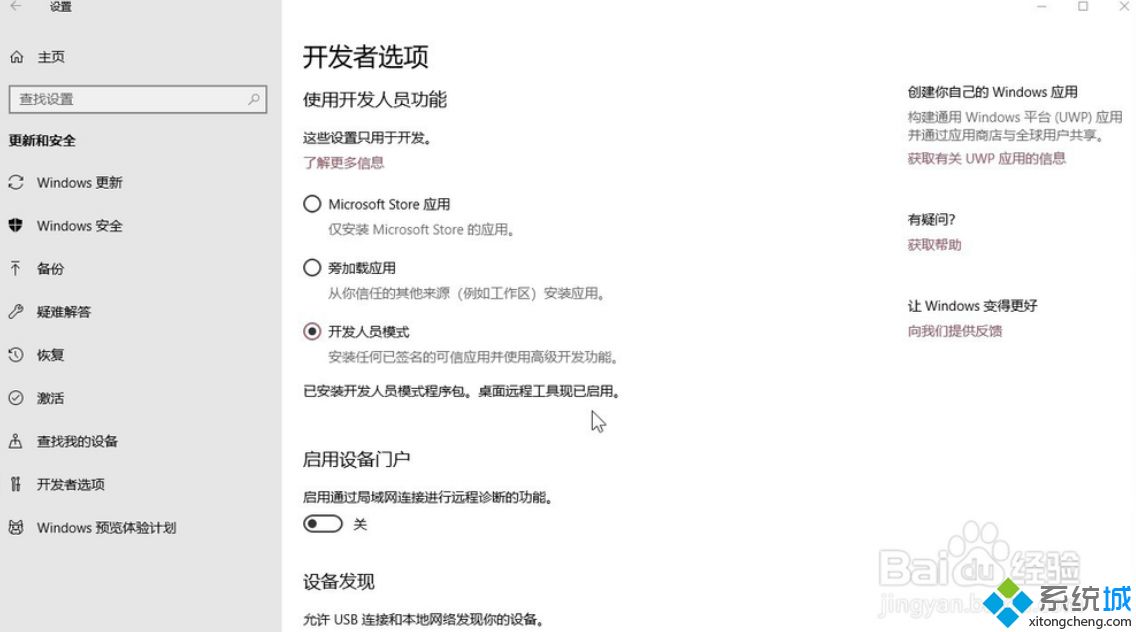
6、在页面中找到远程桌面,点击页面右侧的显示设置图标;
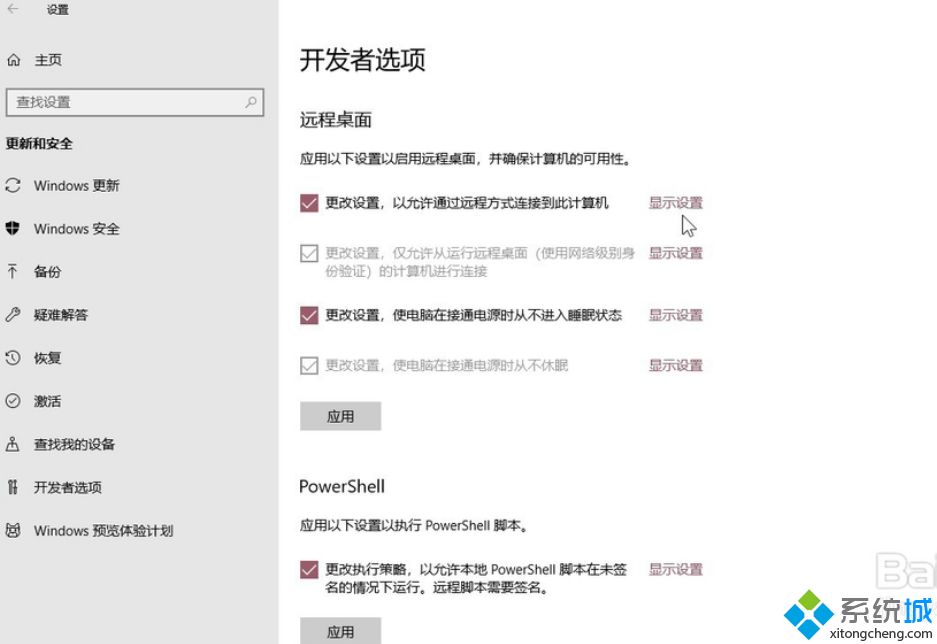
7、点击页面右上角的配置图标;
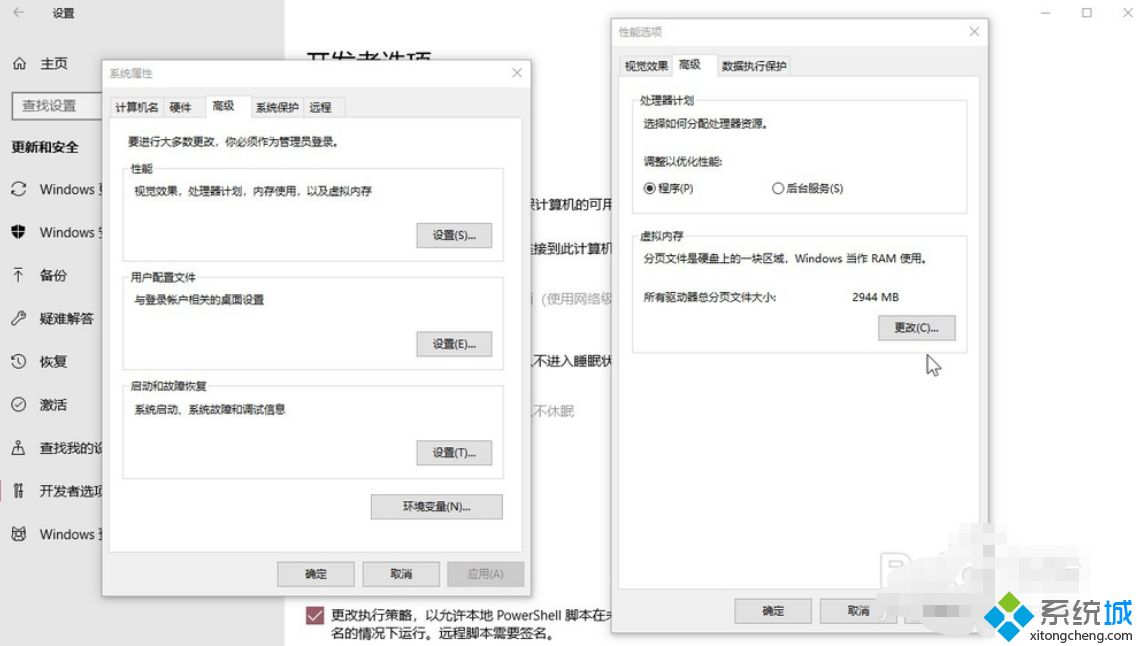
8、点击页面右侧的更改图标;

9、勾选页面中间的自定义大小,根据我们的需要,输入初始大小和最大值即可,最后点击页面下方的确定即可;
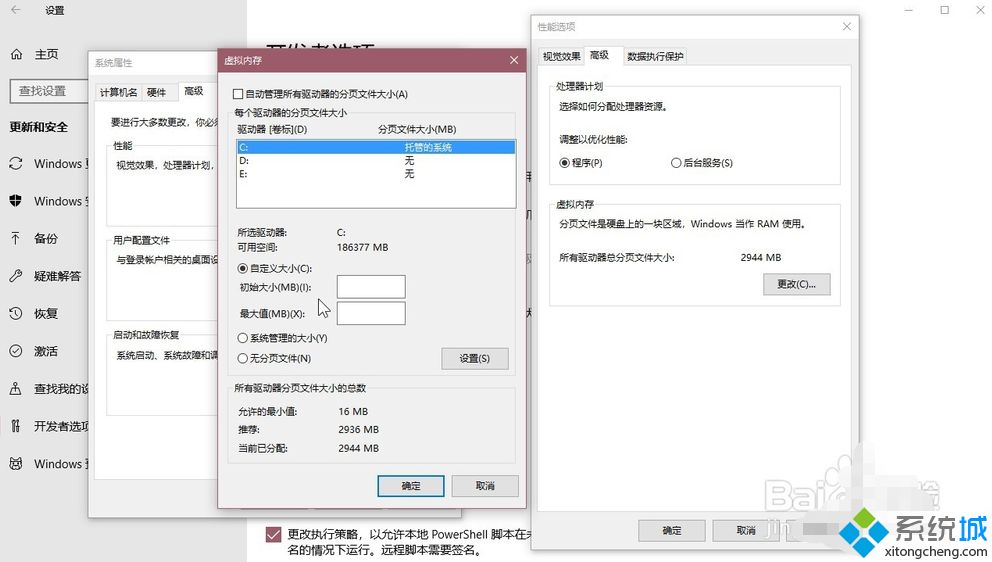
以上就是小编为大家带来的win10驱动器分页文件大小设置的具体步骤,通过上述方法步骤就可以自定义设置win10驱动器分页文件的大小。
我告诉你msdn版权声明:以上内容作者已申请原创保护,未经允许不得转载,侵权必究!授权事宜、对本内容有异议或投诉,敬请联系网站管理员,我们将尽快回复您,谢谢合作!










