win10系统如何添加PIN密码登录_win7设置添加PIN密码登录的具体步骤
PIN密码也就是个人识别密码。我们可以设置PIN密码登录快速登录系统,但win10系统如何添加PIN密码登录呢?有使用win10专业版系统的用户就提出了这个疑问,那么下面小编就来教大家win7设置添加PIN密码登录的具体步骤。感兴趣的网友也可以往下看哦。
具体步骤如下:
1、同时按住“win+i”,进入“设置”应用,选择“账户”;
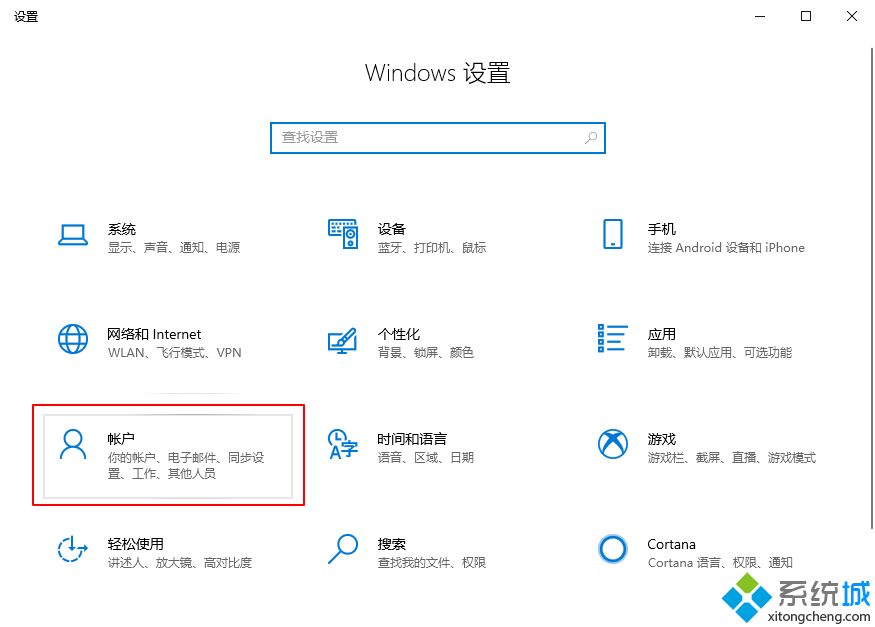
2、从左边列表中选择 “登陆选项”,在右边有创建PIN密码,点击“添加”按钮;
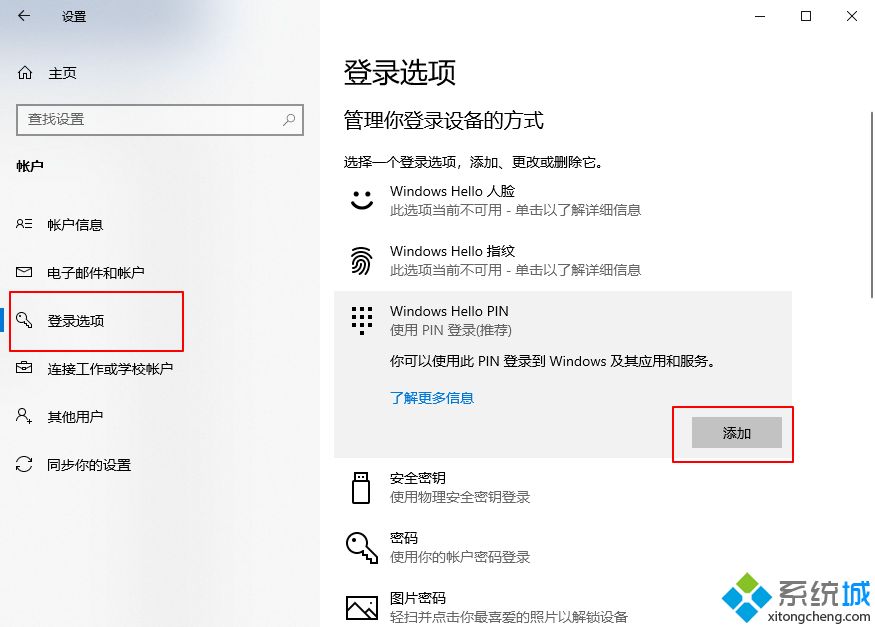
3、弹出验证账户密码(用于确认身份),输入当前登录的密码,然后确定;
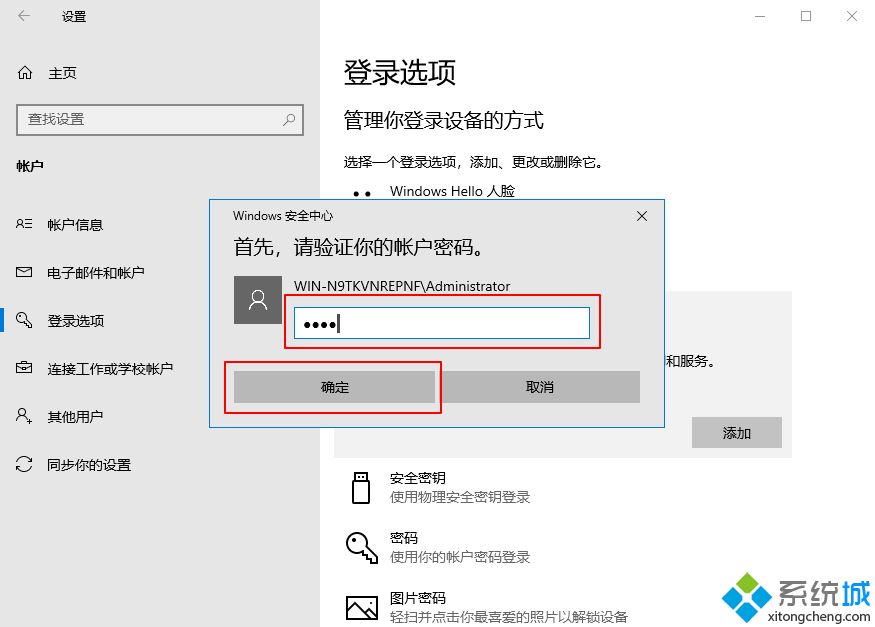
4、验证密码通过之后就可以设置PIN密码了,可以使用4位的PIN密码(默认选项),也可以使用更长的密码(把勾去掉),点击“确定”即可。
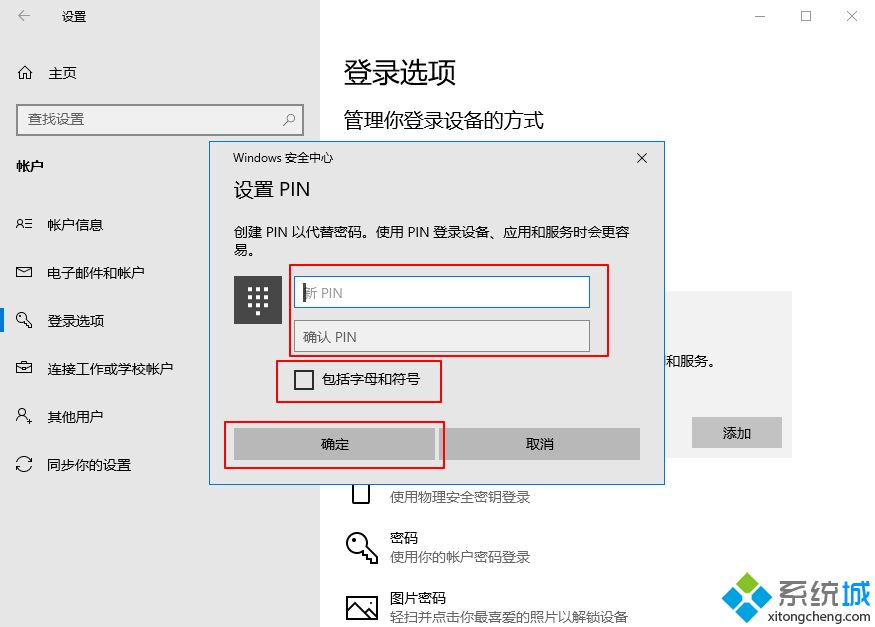
关于win10系统如何添加PIN密码登录的方法就为大家介绍到这里啦,有同样需要设置的用户可以按照上面的方法操作哦。
相关教程:空密码用户不允许登录pin密码怎么取消免密码登录QQpin码删除不了设置PIN我告诉你msdn版权声明:以上内容作者已申请原创保护,未经允许不得转载,侵权必究!授权事宜、对本内容有异议或投诉,敬请联系网站管理员,我们将尽快回复您,谢谢合作!










