win10系统启用BitLocker给U盘加密的方法
U盘是一个非常重要的外设储备设备,大家都习惯把重要的文件资料储存在里面。为保护U盘资料的安全,最好给U盘设置密码,因此,如何给U盘加密是很多人都想知道的。今天小编给大家带来win10系统启用BitLocker给U盘加密的方法。
具体方法如下:
1、 将U盘接入电脑,打开“此电脑”即可看见U盘。
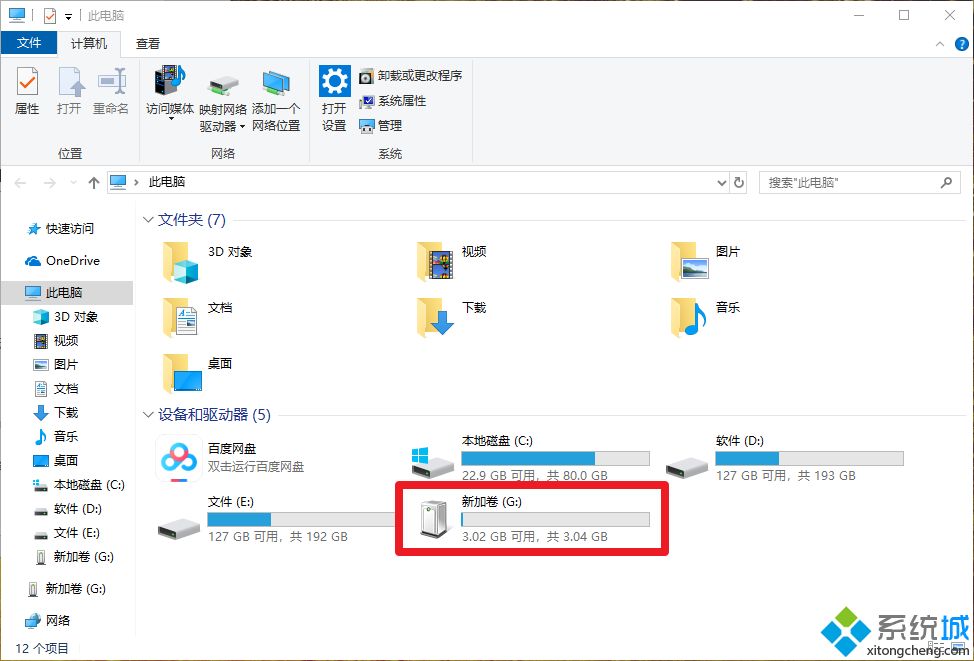
2、 之后,右键U盘,选择“启用BitLocker”。
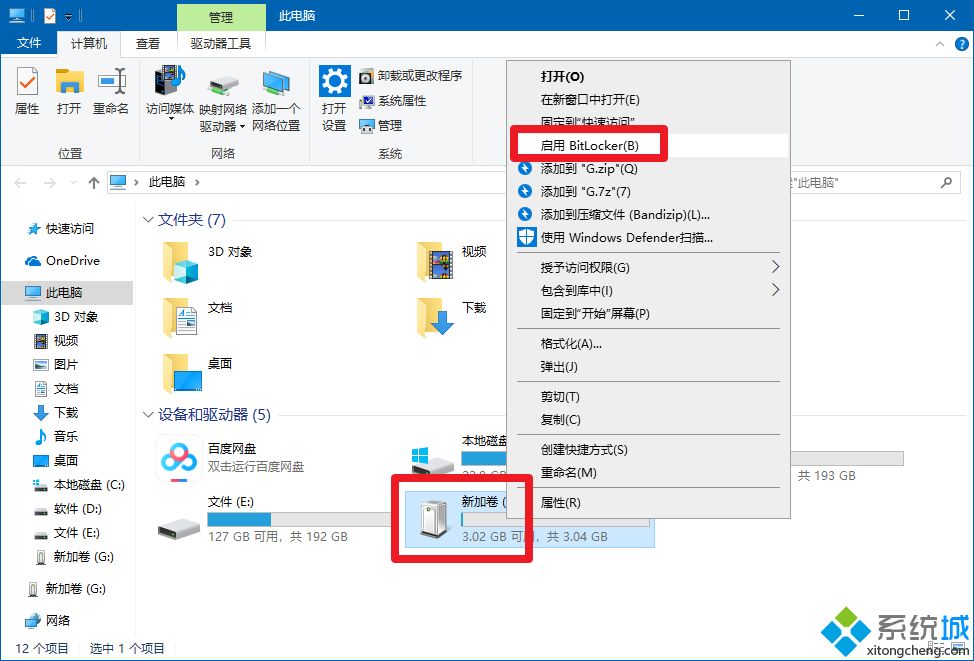
3、 在BitLocker驱动器加密页面中,选中“使用密码解锁驱动器”,输入“密码”,点击“下一步”。
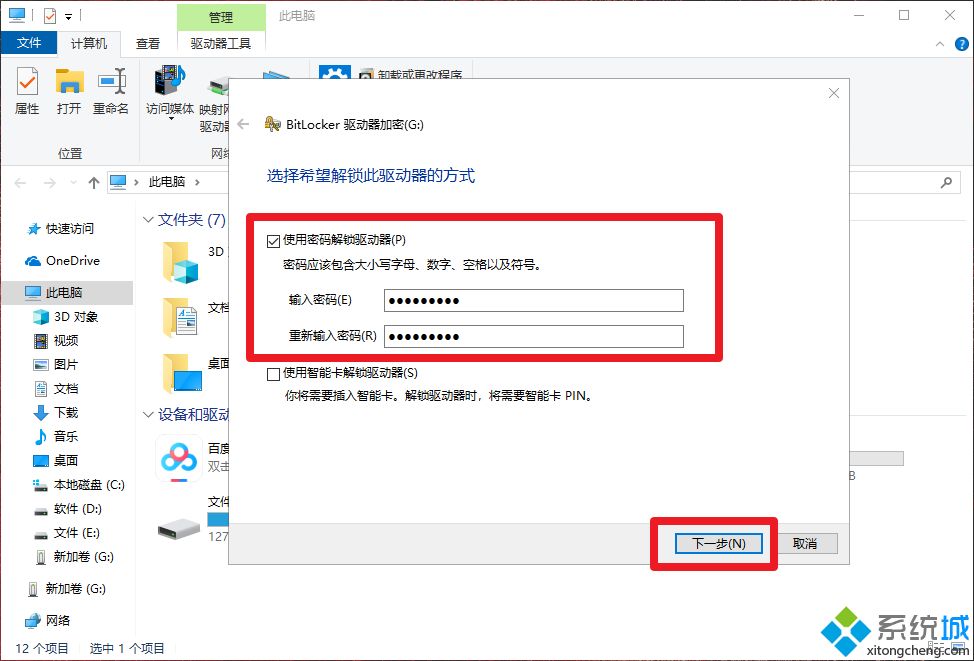
4、 弹出恢复密匙相关的页面时,点击“保存到文件”,防止忘记密码的情况。
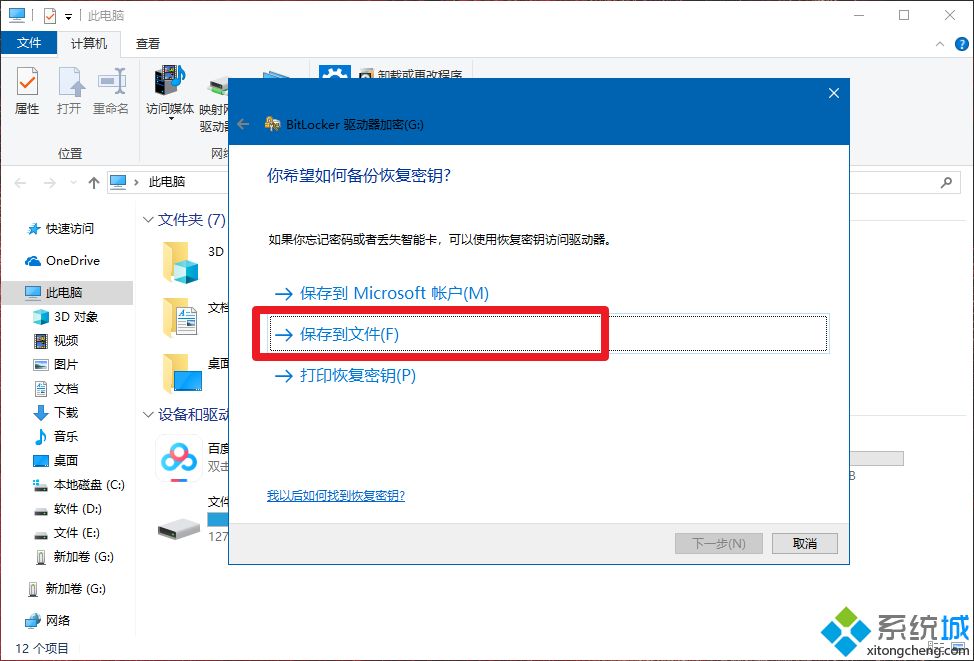
5、 确认恢复密匙的文件保存位置后,点击“确定”保存。
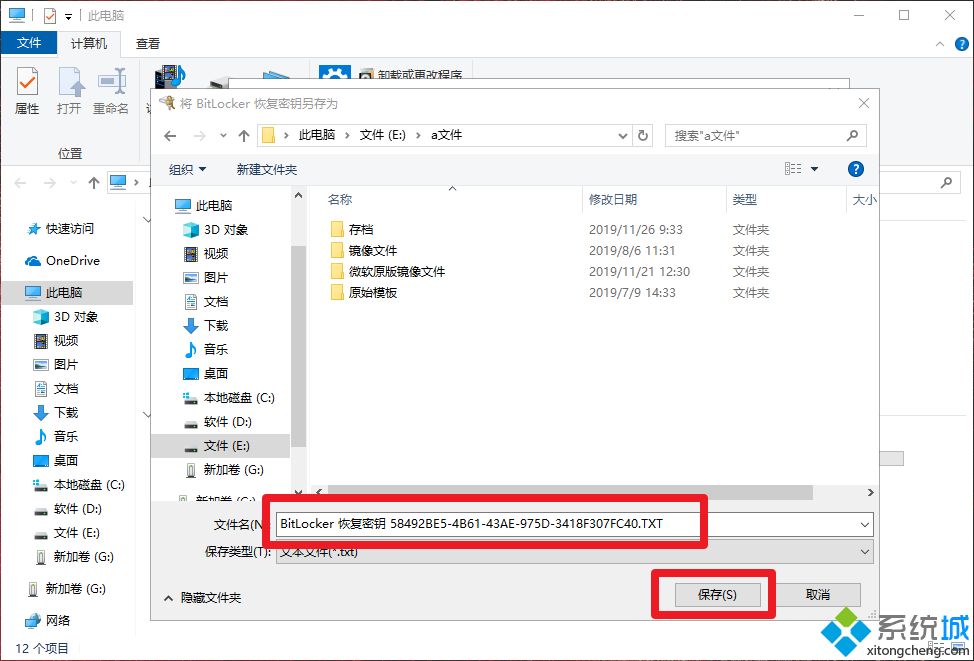
6、 之后点击“下一步”,进入加密驱动器空间大小页面,根据具体情况选择并点击“下一步”。
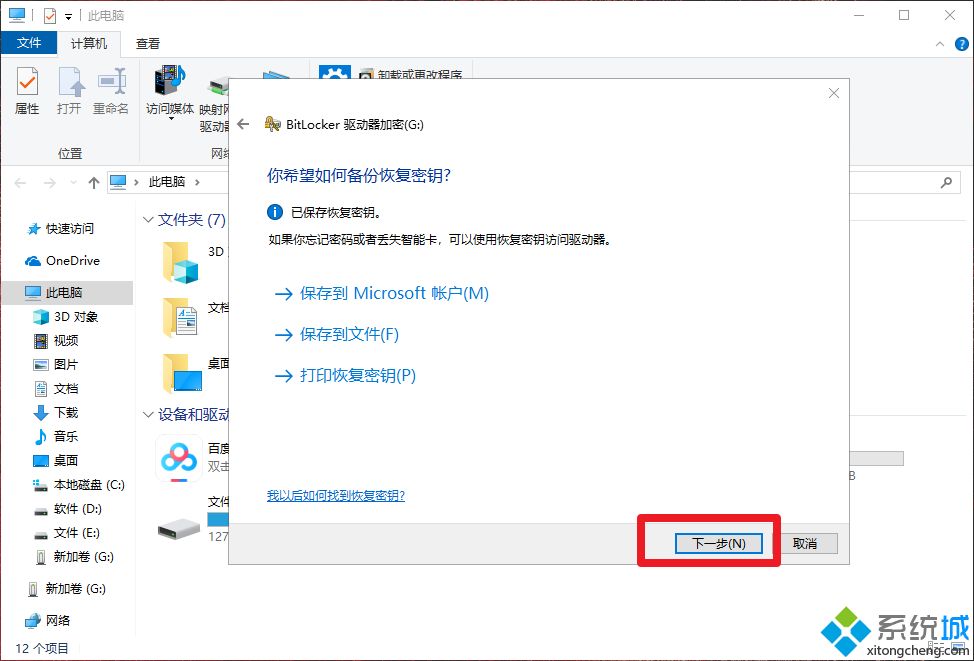
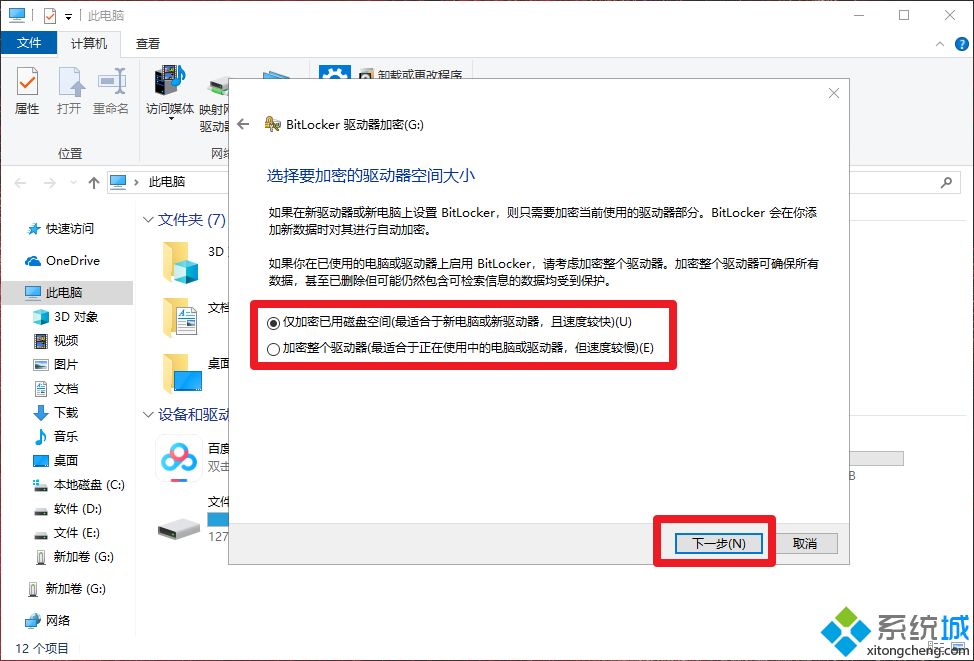
7、 随后选择加密模式,默认选择,点击“下一步”。

8、 进入加密驱动器的页面后,点击“开始加密”即可。
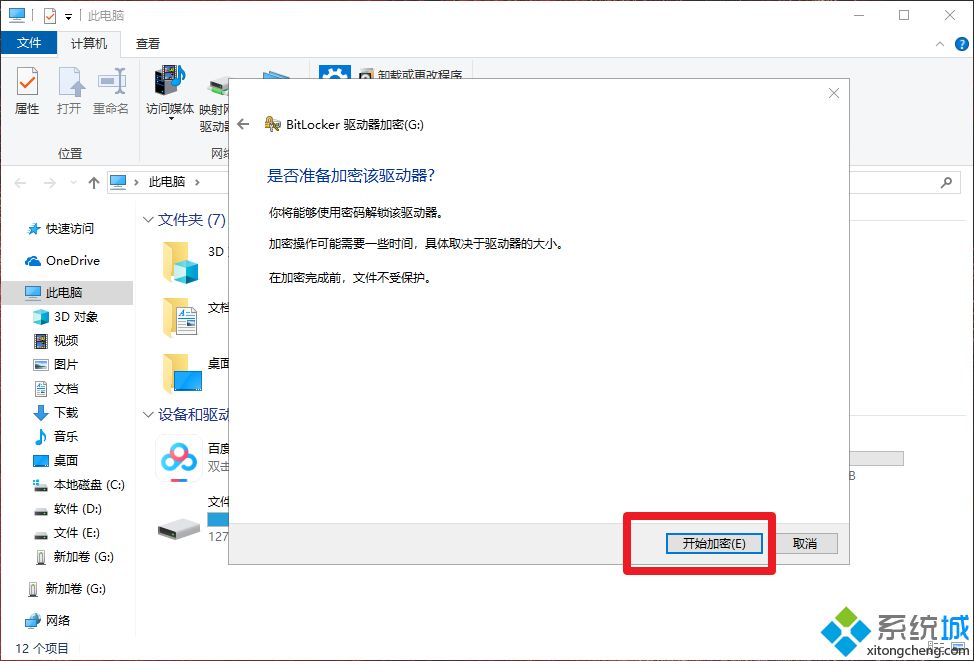
以上就是win10系统加密U盘的操作步骤,我们通常把重要的文件存在u盘里,要是丢了或者被偷了,后果不堪设想,所以给U盘加密是有必要的。
相关教程:如何对u盘进行加密U盘加密一个文件夹U盘显示加密我告诉你msdn版权声明:以上内容作者已申请原创保护,未经允许不得转载,侵权必究!授权事宜、对本内容有异议或投诉,敬请联系网站管理员,我们将尽快回复您,谢谢合作!











