win10快速开机怎么设置_win10电脑开启快速开机的方法
在win10系统中有一个快速开机的功能,如果我们开启该功能就能实现更快速的开机。但有使用win10精简版系统的用户却不知道哪里可以开启,没关系,下面小编就来教大家关于win10电脑开启快速开机方法。感兴趣的也可以往下看哦。
具体方法如下:
1、打开win10系统的设置界面,点击“系统”。
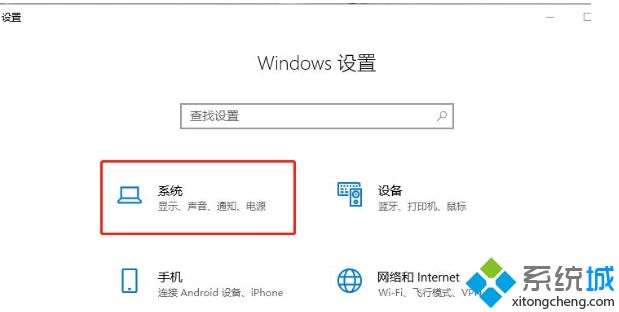
2、在窗口左侧菜单栏选择“电源和睡眠”,然后点击“其他电源设置”。
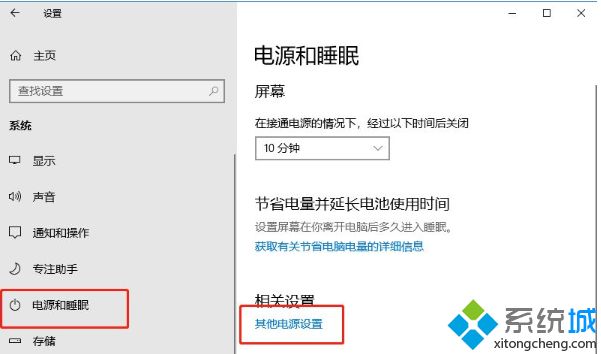
3、接着点击“选择电源按钮的功能”。
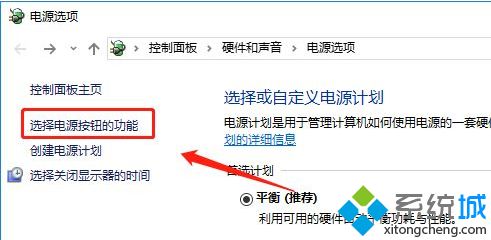
4、这时我们可以看到蓝色字体“更改当前不可用的设置”,点击选择。
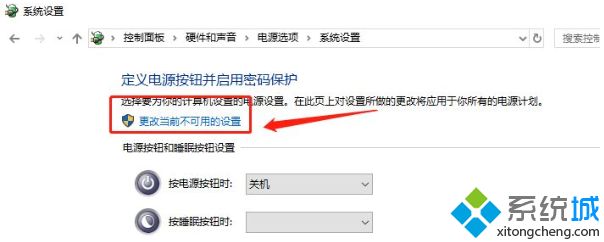
5、然后在“关机设置”下方勾选“启用快速启动”即可。
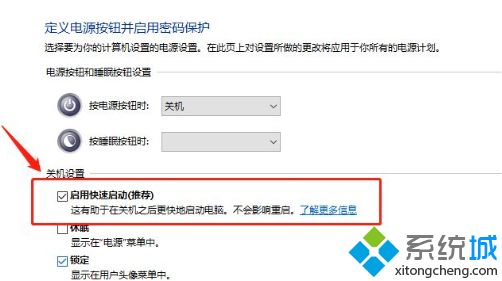
以上就是win10怎么开启快速开机的方法介绍啦。有想要开启的用户可以按照上面的步骤来操作哦。
我告诉你msdn版权声明:以上内容作者已申请原创保护,未经允许不得转载,侵权必究!授权事宜、对本内容有异议或投诉,敬请联系网站管理员,我们将尽快回复您,谢谢合作!










