Win10登录界面小号账户如何隐藏?隐藏Win10登录界面小号账户的方法
Win10专业版登录界面帐号对大家来说是非常重要的,为了更好的使用电脑,一些用户会建立小号账户来保护自己的个人隐私,新手用户第一次接触不太会设置,网上对win10系统登录界面隐藏小号账户设置的方法零零散散,为此,下面就来看一下win10系统在登录界面隐藏小号账户吧。

1、在开始按钮单击右键,选择“计算机管理”,如下图;
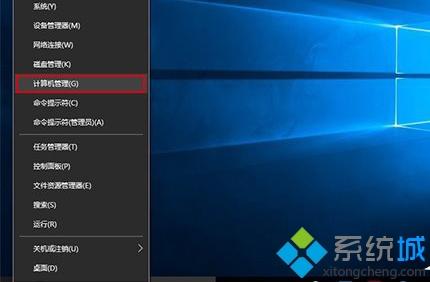
2、进入系统工具→本地用户和组→用户,在中间找到小号账户名,如下图;
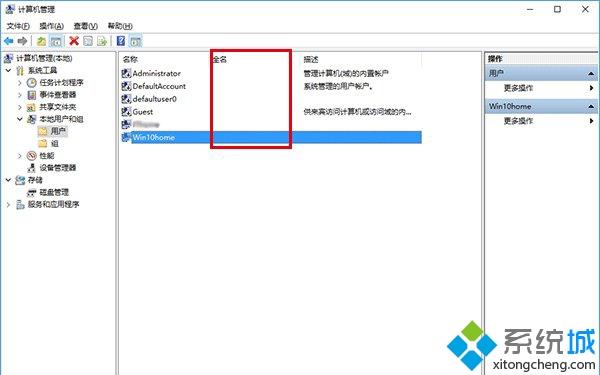
3、记录好账户全名(本地账户没有“全名”,记录好“名称”即可);
4、随后,在Cortana搜索栏输入regedit后回车进入注册表编辑器;
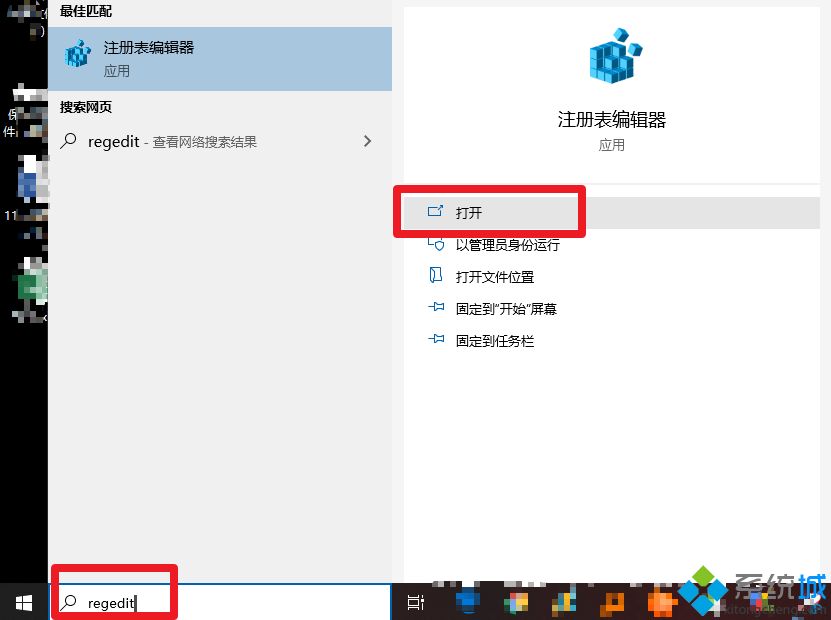
5、在注册表编辑器中,定位至【HKEY_LOCAL_MACHINE\SOFTWARE\Microsoft\Windows NT\CurrentVersion\Winlogon】,并右键Winlogon单击选择新建“项”,命名为SpecialAccounts;
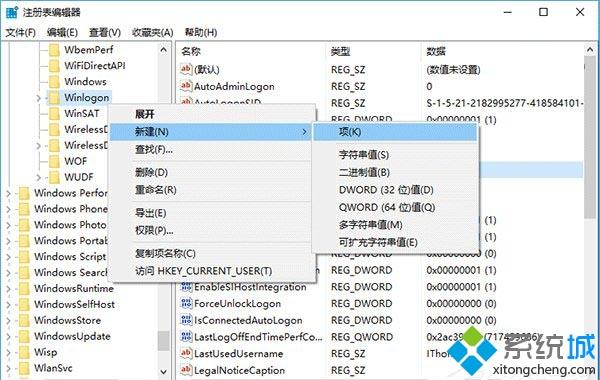
6、 pecialAccounts单击右键新建“项”,命名为UserList;
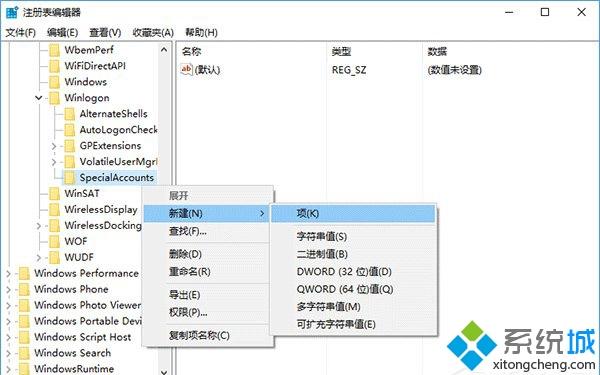
7、 在UserList单击右键新建DWORD(32位)值,命名为小号的账户全名(或本地账户名称),数值数据保持默认的0;
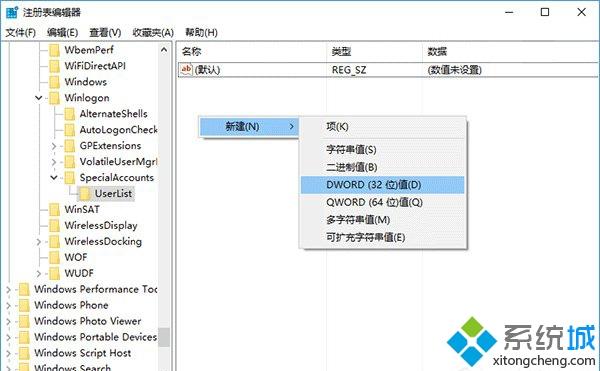

8、之后,重新开机登录时,就会发现之前的小号账户已经隐藏起来了;
8、 如需恢复显示隐藏账户,在管理员权限下删除路径中的项目,修改后左下角其他账户选项消失【HKEY_LOCAL_MACHINE\SOFTWARE\Microsoft\Windows NT\CurrentVersion\Winlogon\SpecialAccounts\UserList】。
很多小伙伴都遇到过win10系统登录界面隐藏小号账户的困惑吧,如有此方面需求可以参考以上操作步骤!
相关教程:开机有两个账户默认登录一个如何跳过微软账号登录我告诉你msdn版权声明:以上内容作者已申请原创保护,未经允许不得转载,侵权必究!授权事宜、对本内容有异议或投诉,敬请联系网站管理员,我们将尽快回复您,谢谢合作!










