win10声音无法调节怎么办_解决win10无法调节声音大小的方法
我们在使用电脑工作或学习时难免会遇到一些问题,近日就有使用win10精简版系统电脑的用户向小编反映说自己的电脑出现了声音无法调节的情况,那我们遇到这种情况要怎么办呢?下面小编就为大家分享了解决win10无法调节声音大小的方法。
解决方法如下:
1.使用快捷方式【Win】+【R】,打开【运行】,输入【regedit】关键字,打开【注册表编辑器】页面。
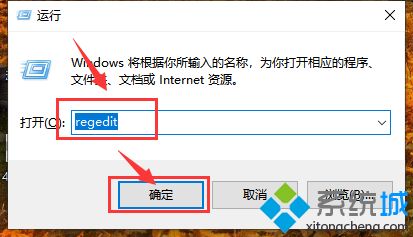
2.打开【注册表编辑器】页面之后,将注册表子项定位至:【HKEY_LOCAL_MACHINE\SOFTWARE\Microsoft\Windows\CurrentVersion\Run】
PS:可以直接将路径复制在路径栏中
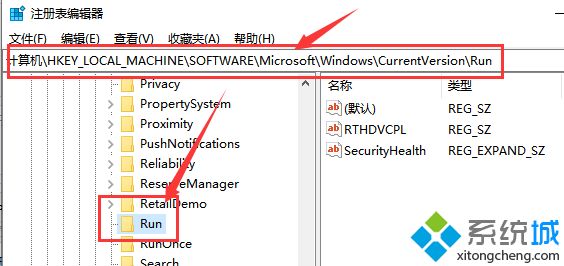
3.在打开的【Run】子项右侧空白页面击右键,在弹出的菜单中选择【新建】-【字符串值】选项。
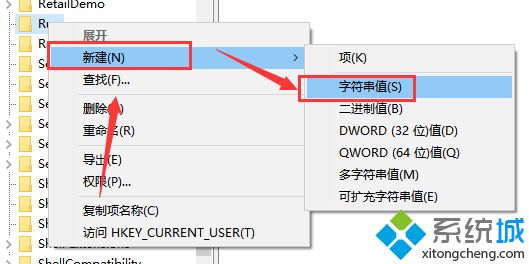
4.将新建立的字符串值命名为【systray.exe】,然后双击打开该子项,将其键值命名为【C:\Windows\System32\systray.exe】,并点击【确定】按钮。
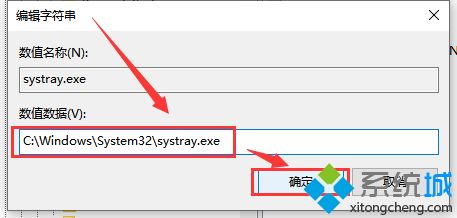
5.重启电脑。当计算机重启之后即可解决该问题。
上面就是win10声音无法调节的方法啦,有出现同样问题的用户可以按照上面的方法来解决哦。
我告诉你msdn版权声明:以上内容作者已申请原创保护,未经允许不得转载,侵权必究!授权事宜、对本内容有异议或投诉,敬请联系网站管理员,我们将尽快回复您,谢谢合作!










