Windows10系统备份重要文件的详细步骤
win10电脑储存重要文件的时候,如果没有备份的准备,万一硬盘损坏或病毒攻击,那么损失就是无法追回的。为防止丢失,我们应该定期备份自己的重要文件,此操作相信大家都有见到过,但实际操作起来还是不太熟悉,因此,小编告诉大家一下Windows10系统备份重要文件的详细步骤。
Windows10系统做备份的方法:
1、打开控制面板,在右上角查看方式中选中大图标,然后在下方找到并点击备份和还原。
2、点击设置备份,选择系统备份保存的位置,这里一般有三个选项,第一是保存在本地;第二是保存到可移动设备,如U盘;第三是保存到网络位置,如共享文件夹;第一和第二都很简单,直接点击选择就可以了。
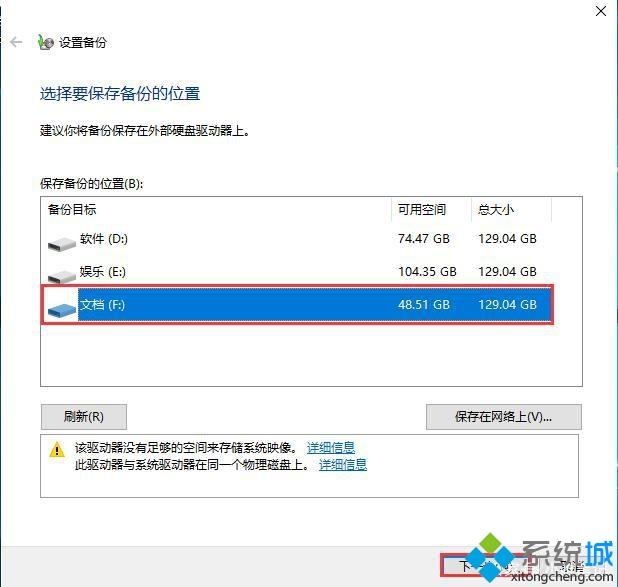
3、如果要选择保存在共享文件夹,首选要在远程服务器上设置好共享文件夹,然后点击保存在网络上,在网络位置中输入远程服务器的IP地址和路径,在下方填写远程服务器的账号和密码,点击确定即可,最后点击下一步。
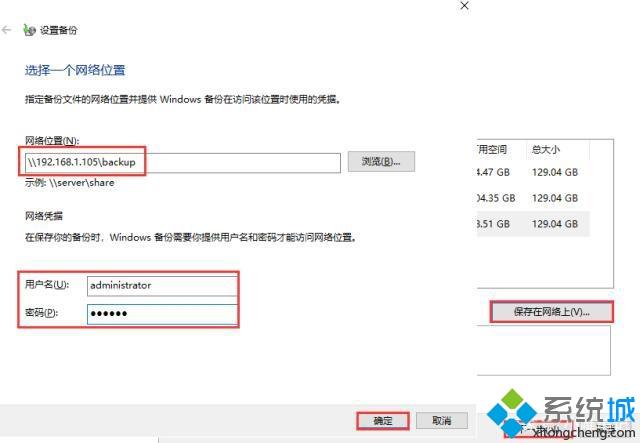
4、勾选让Windows选择,点击下一步。
5、点击更改计划,设置备份的日期和时间以及频率,最后依次点击确定、保存设置并运行备份。
6、如果是对于win10内的一些文件进行定时备份应该如何操作呢,下面小编再来根据大势至文件备份系统来分享下具体的操作方法。百度下载该系统,下载完成后解压安装,安装完成后返回电脑桌面双击快捷方式,根据提示输入账号和密码,点击确定。
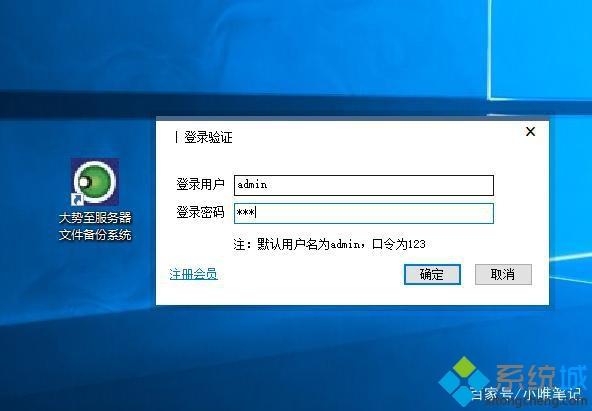
7、点击新增计划,源备份路径是指需要备份的文件或者文件夹,点击后方的按钮,在弹出的窗口中选中即可。备份目标路径是指文件备份到什么位置,这里可以是本地、移动存储设备、网络存储等等,根据具体的需要输入即可。最后点击添加。
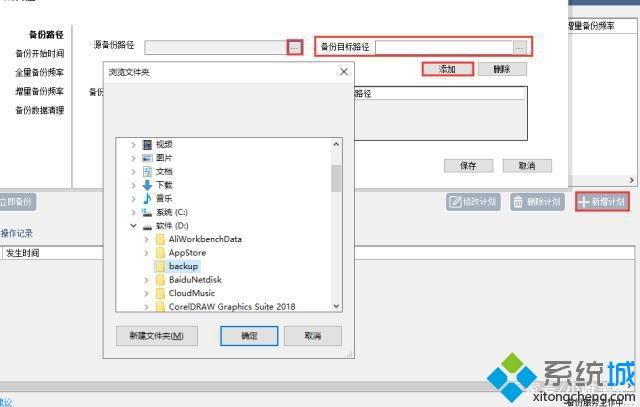
8、点击备份开始时间,设置备份开始的日期和时间。
9、点击全量备份频率,勾选全量备份,设置具体备份的周期。
10、点击增量备份频率,勾选增量备份,设置具体增量备份的频率,增量备份的频率一定是高于全量备份的。

11、点击备份数据清理,设置具体的清理周期,清理周期的选择得根据磁盘空间以及每次全备的大小来定,全部设置完成后,点击保存即可。
从安全方面考虑,大家定期备份一下win10系统重要文件还是有必要的,说不定哪天电脑出现故障,文件就丢失了,要找回来就困难。
相关教程:怎么用ghost备份系统步骤我告诉你msdn版权声明:以上内容作者已申请原创保护,未经允许不得转载,侵权必究!授权事宜、对本内容有异议或投诉,敬请联系网站管理员,我们将尽快回复您,谢谢合作!










