win7换成win10系统后怎么分区?正确给win10系统磁盘分区的方法
电脑从win7升级了全新的win10系统,很多时候就只有一个分区,或者两个分区,这样不是非常方便文件的管理。很多新手担忧win7换成win10系统后分区会造成数据的损伤和丢失,所以就算需要也不敢轻易对磁盘进行分区,这成了许多人的烦恼。因此,小编告诉大家正确给win10系统分区的方法。
具体方法如下:
1、进行分区之前,我们必须进入系统的磁盘管理。进入磁盘管理发方式有两种。
一种是通过电脑属性,进入磁盘管理。第二种是直接右键点击windows键(windows+X)选择磁盘管理。
这里以第一种为例,右键点击我的电脑,然后选择“管理”。然后选择磁盘管理。
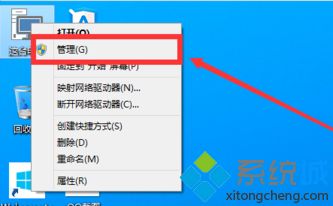
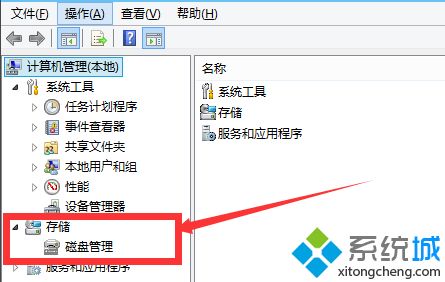
2、进入磁盘管理之后,我们可以看到我的分区情况。然后选择你需要进行分区的磁盘,点击右键,然后选择“压缩卷”,如图示。
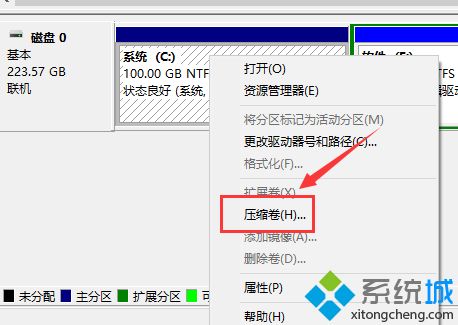
3、然后系统会自动的查询压缩空间,这个时间就需要看电脑的配置。
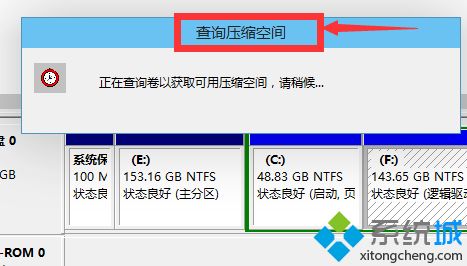
4、然后我们选择选择好需要压缩空间的大小。点击压缩即可。
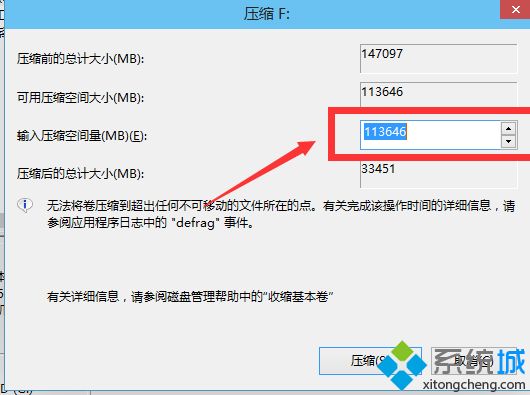
5、等一会,空间就压缩好了。如图示会出现一个可用的空间。这就是我们刚才压缩出来的空间。如图所示。

6、然后我们选中该空白分区,点击右键,选择“新建简单卷”。
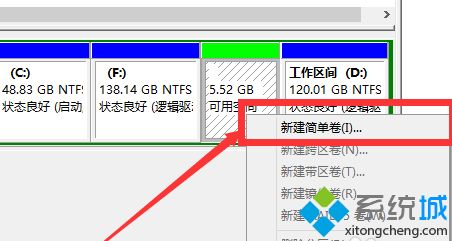
7、进入新建简单卷向导,我们这里直接点击“下一步”就好了,如图示。
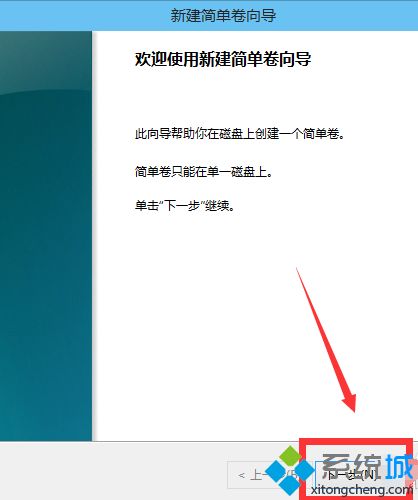
8、然后我们指定卷的大小,我们可以输入自己想要的大小。然后点击“下一步”。如图示
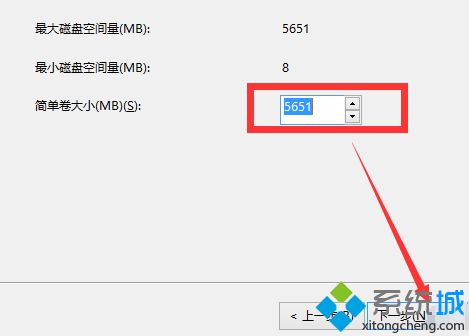
9、为你新建的简单卷,选择盘符。如图示。
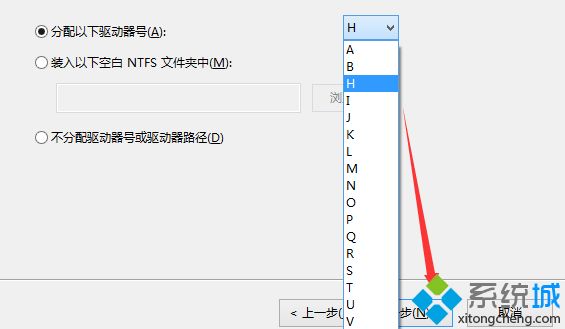
10、然后为你新建的简单卷选择磁盘的格式,这里我们一般选择“NTFS”就好了。如图示。
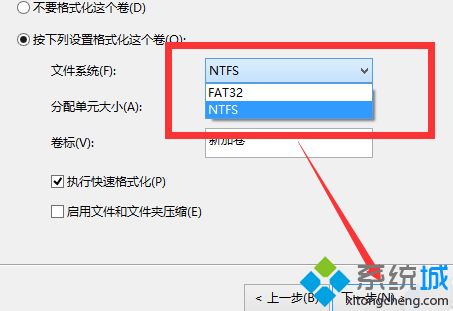
11、最后,我们点击完成。等待一会就好了。如图示。
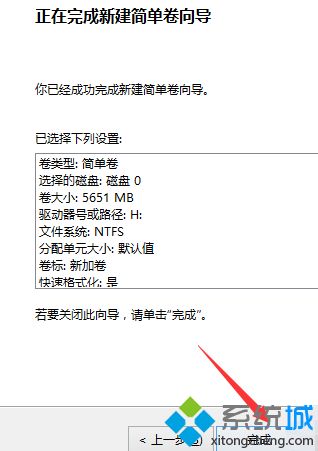
win7换成win10系统后给磁盘分区的方法介绍到这里了,对于一些电脑小白来讲,给磁盘分区不是那么的简单,希望对大家有所帮助。
我告诉你msdn版权声明:以上内容作者已申请原创保护,未经允许不得转载,侵权必究!授权事宜、对本内容有异议或投诉,敬请联系网站管理员,我们将尽快回复您,谢谢合作!










