win10如何关闭登录密码输入框的密码显示功能
win10系统开机最先显示的是登录界面,而在登录界面的密码输入框后,会有一个眼睛形状的图案,这就是密码显示功能。我们只需要点击这个图案,就可以看见自己输入的登录密码。但是这个功能存在一定的安全隐患,许多小编想要关闭这个功能,这要怎么操作?下面就来看看win10系统关闭登录密码输入框的密码显示功能。
具体方法如下:
1、在Cortana搜索栏上输入regedit,点击进入注册表编辑器。
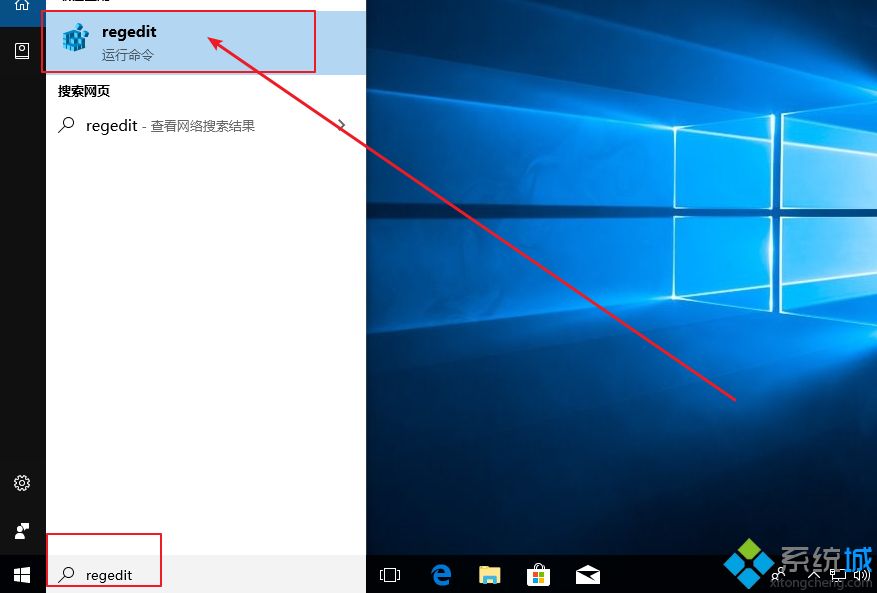
2、定位到【HKEY_LOCAL_MACHINE\Software\Policies\Microsoft\Windows】,新建项CredUI.
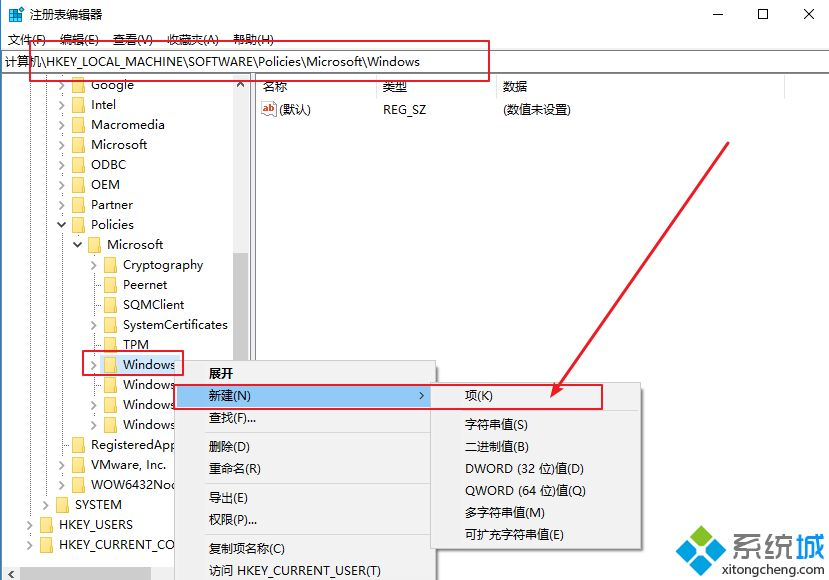
4、新建DWORD(32位)值,命名为DisablePasswordReveal。
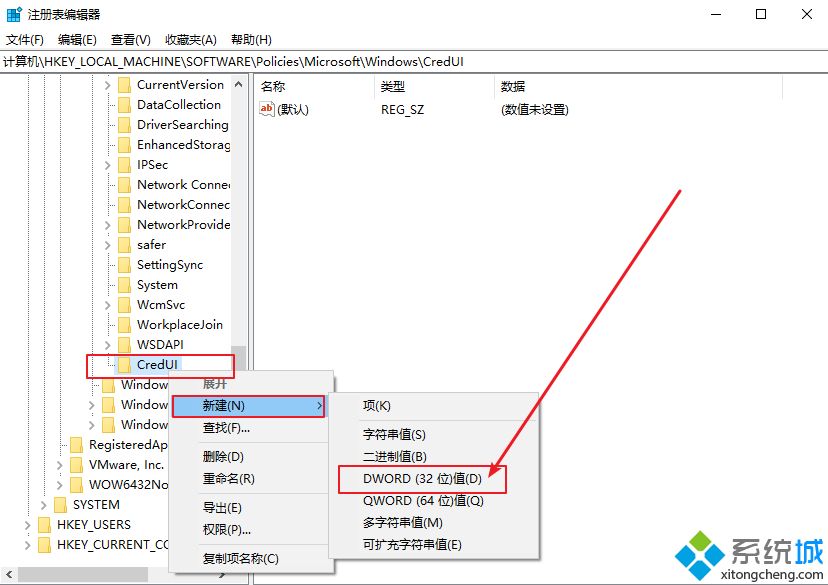
5、双击修改数值数据为1,点击“确定”后,即可生效。
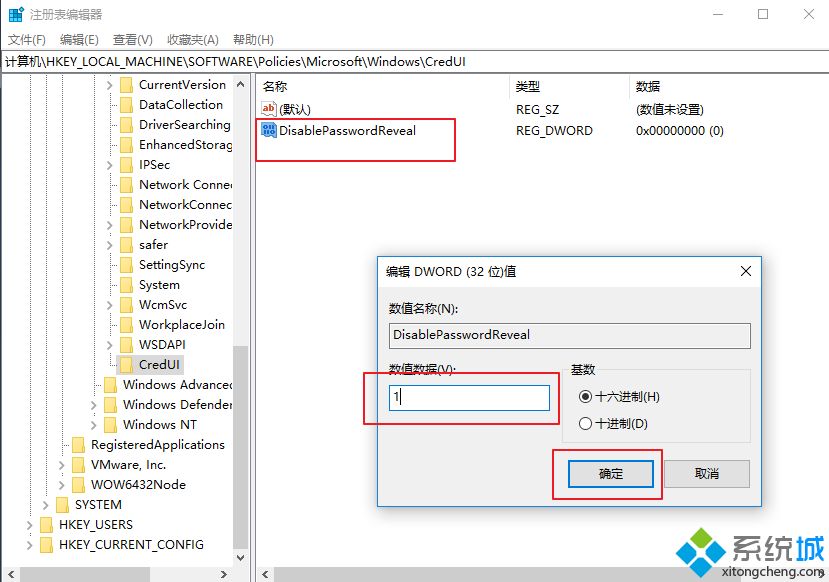
6、此时可尝试锁屏,然后用密码输入方式进行解锁,你会发现输入框右端的显示按钮已经消失,密码只能显示为圆点。
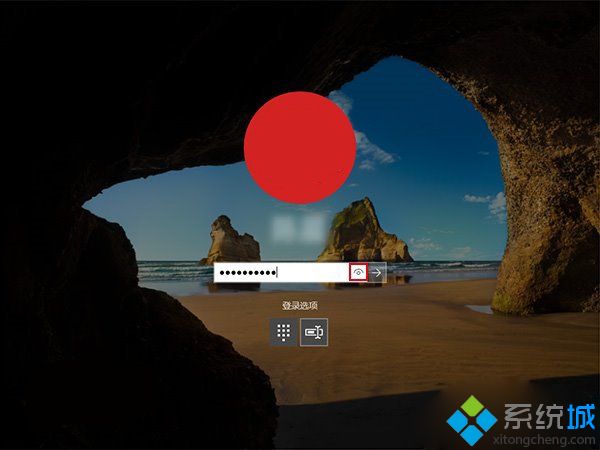

以上就是win10电脑关闭登录密码输入框密码显示功能的操作方法,如果你想恢复这个功能,只需删除DisablePasswordReveal即可。
相关教程:开机弹不出密码输入框空密码用户不允许登录免密码登录QQ我告诉你msdn版权声明:以上内容作者已申请原创保护,未经允许不得转载,侵权必究!授权事宜、对本内容有异议或投诉,敬请联系网站管理员,我们将尽快回复您,谢谢合作!










