win10分辨率怎么调?一招轻松调整win10分辨率大小的方法
升级Win10系统的分辨率都是默认设置好的,有的人对默认分辨率设置看着很不习惯,想要自己调整分辨率的大小,但是又不懂怎么设置,为此感到非常苦恼。Win10如何调整分辨率大小呢?针对这一问题,小编就来告诉大家一招简单调整Win10分辨率大小的具体方法。
win10如何调整分辨率大小:
1、首先,进行对打开一个windows10电脑中,在桌面当中,进行右键。
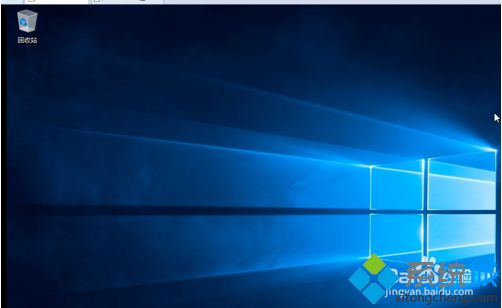
2、进行右键操作,弹出了下拉菜单选中为 显示设置 的选项。
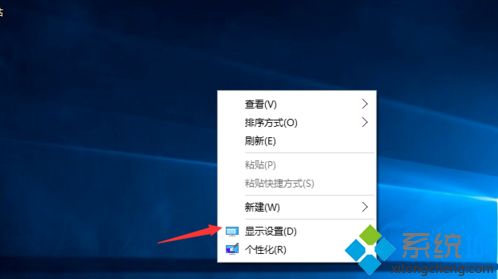
3、进入到了显示设置的界面当中,选中为 显示 的选项。
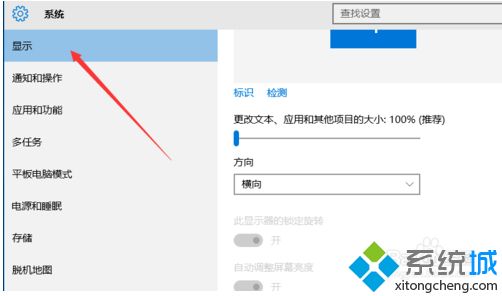
4、进入到了显示的选项之后,在右侧的位置当中,进行选中为高级显示设置 的选项。
5、进入到了自定义显示器当中,在分辨率的进行选中下拉选项。
6、然后进行选中需要的分辨率的选项。
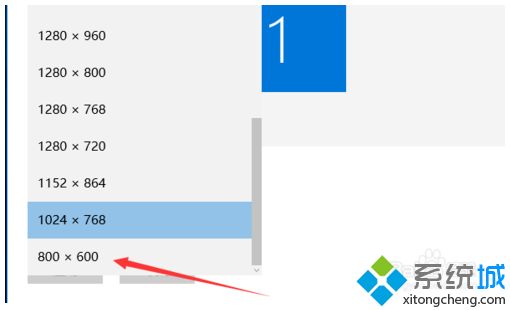
7、分辨率设置完成之后,进行点击 应用 即可,来保存当前的设置。
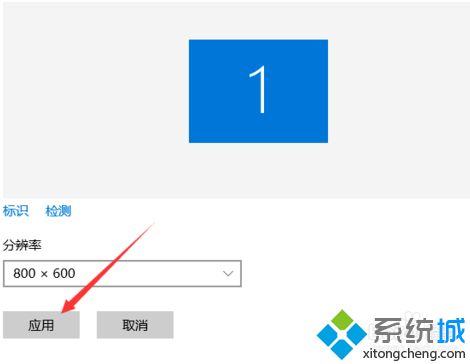
有时候遇到电脑屏幕不清晰,可以试试调整分辨率大小,操作步骤也简单,以上就是小编教给大家的win10调整分辨率大小的具体方法了。
相关教程:mac投影后如何调整分辨率16比9分辨率查看自己电脑的分辨率分辨率设置我告诉你msdn版权声明:以上内容作者已申请原创保护,未经允许不得转载,侵权必究!授权事宜、对本内容有异议或投诉,敬请联系网站管理员,我们将尽快回复您,谢谢合作!










