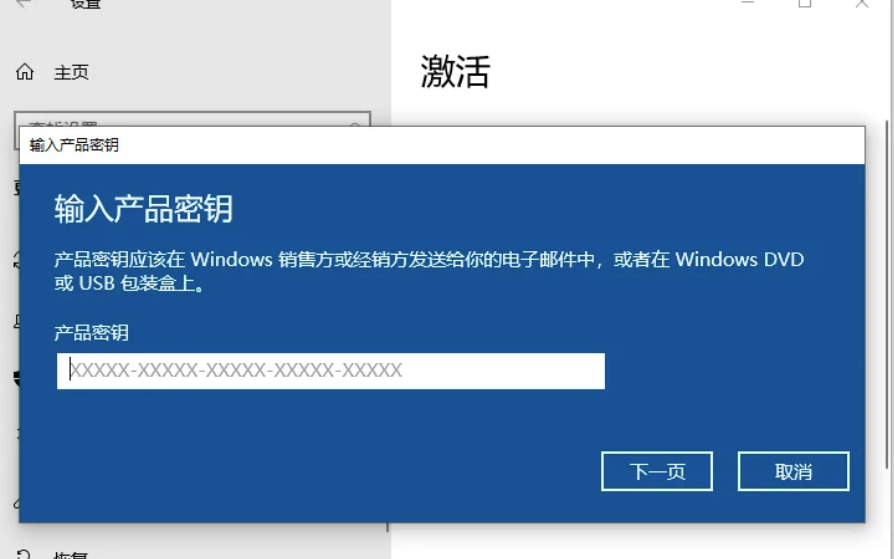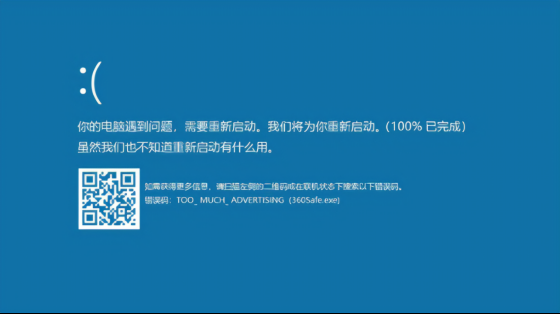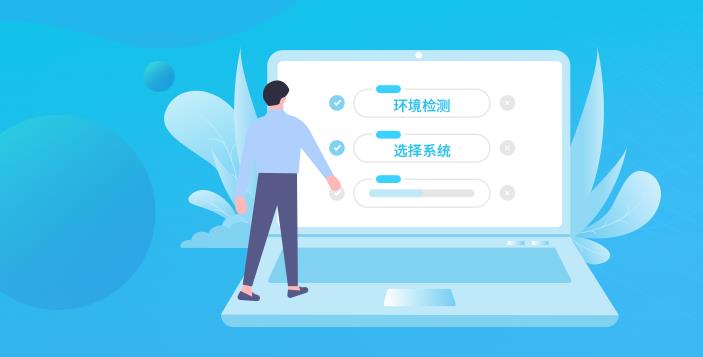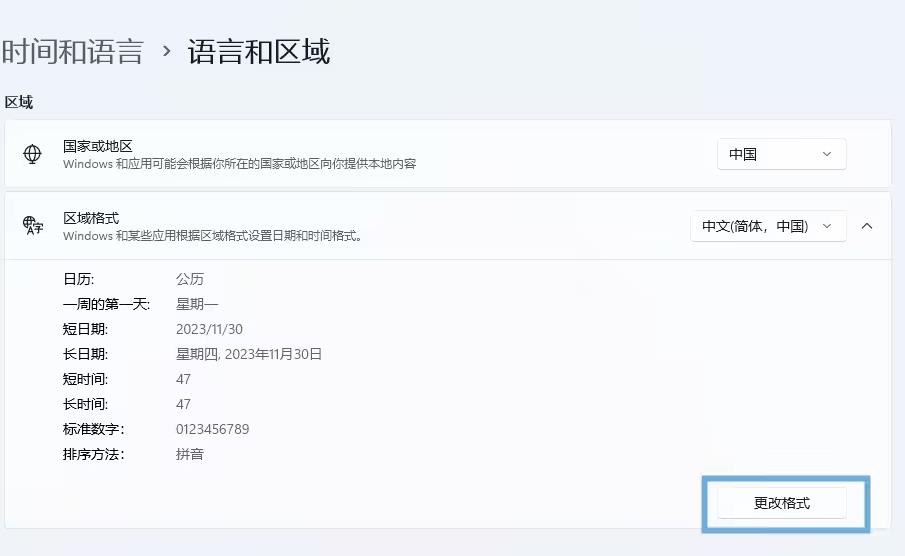Win10系统打开控制面板的五种方法
控制面板是Windows10的重要组成部分,允许用户查看和操作基本系统设置和控件。一些用户对Win10的操作不太熟悉,无法找到控制面板。之前win7系统在电脑的左下角的开始菜单栏中能够找到控制面板的,但是Win10系统,在菜单栏中完全找不到控制面板的影子,怎么办?现在和大家分享Win10系统打开控制面板的五种方法。
方法1:通过Start打开它。
步骤1:右键单击或点击Win + X进入“开始”菜单。
第2步:在“ 开始”菜单中找出“控制面板” 。
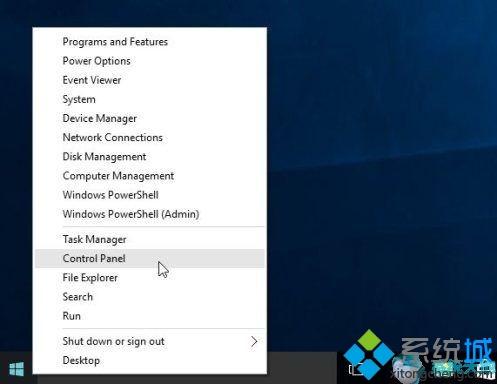
方法2:通过设置打开控制面板。
步骤1:单击“开始”,然后单击“设置”将其打开。或者您可以点击Win + I打开“设置”。
步骤2:在搜索框中键入控制面板,然后单击右侧的控制面板将其打开。
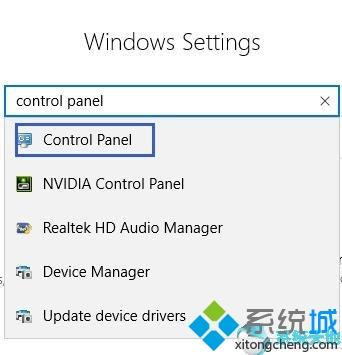
方法3:通过运行打开控制面板。
步骤1:点击Win + R组合键打开Run界面。
步骤2:输入控制面板,然后单击“ 确定”或按Enter键将其打开。
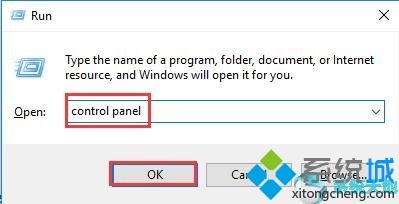
方法4:通过命令提示符打开控制面板。
步骤1:在搜索框中键入cmd,然后单击界面顶部的“命令提示符”将其打开。
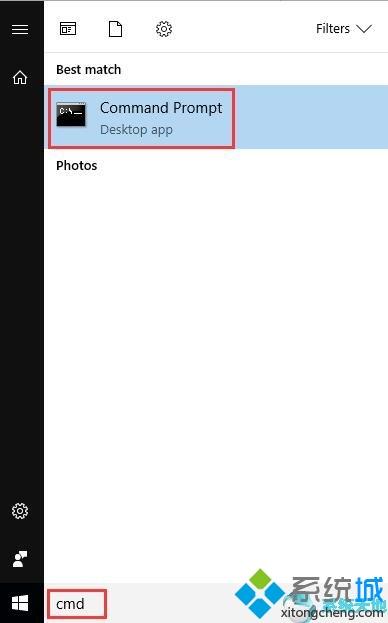
步骤2:在命令提示符界面中输入控制面板,然后按Enter键将其打开。
方法5:将控制面板添加到桌面
步骤1:在桌面上,右键单击鼠标并选择“ 个性化”。
步骤2:在“设置”窗口中,选择主题,然后单击相关设置中的桌面图标设置。
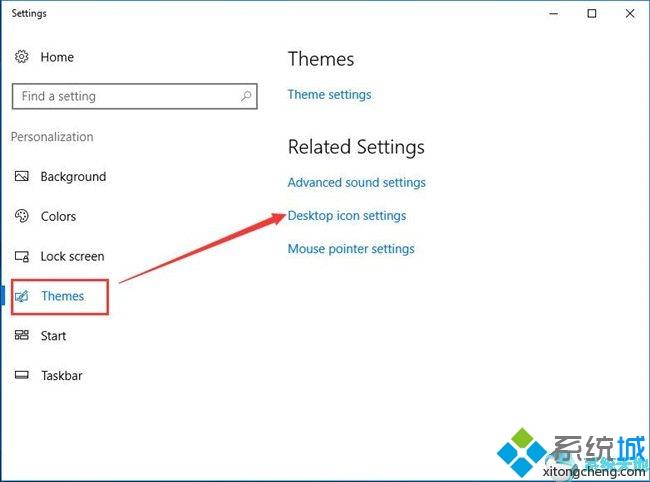
步骤3:在桌面图标设置窗口中,勾选“控制面板”,然后单击“ 确定”。
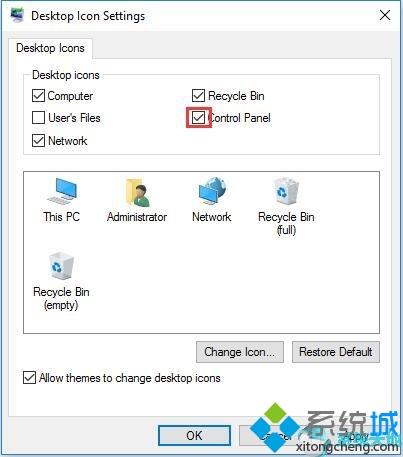
之后,您可以清楚地看到桌面上出现了控制面板图标。
总之,有很多方法可以打开控制面板,上面的方法是最快的,有需要的用户可以来学习一下。
相关教程:打开控制面板的方法控制面板无响应怎么把控制面板固定到开始菜单我告诉你msdn版权声明:以上内容作者已申请原创保护,未经允许不得转载,侵权必究!授权事宜、对本内容有异议或投诉,敬请联系网站管理员,我们将尽快回复您,谢谢合作!