window10怎么开护眼模式_win10开启护眼模式的方法步骤
现在我们不管是在办公还是学习都离不开电脑,但长时间的使用会造成我们眼睛的疲劳和伤害。有的网友想要开启电脑的护眼模式但不知道在哪里打开。所以下面小编以win10旗舰版系统为例,来为大家啊分享的就是win10开启护眼模式的方法步骤。
方法步骤如下:
一、系统设置
1、桌面上右击,点击显示设置
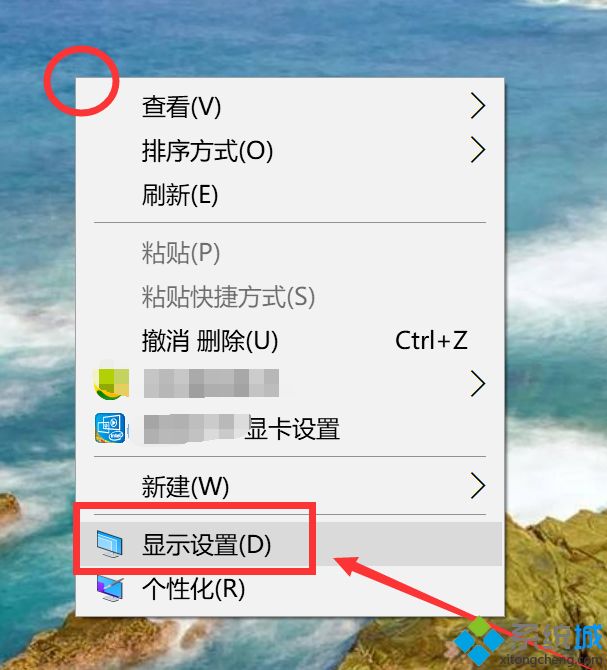
2、进入显示设置页,右侧可看到夜间模式开关,通过切换即可按照设置的规则,启动此模式,这里点击开关按钮下方此模式设置按钮。
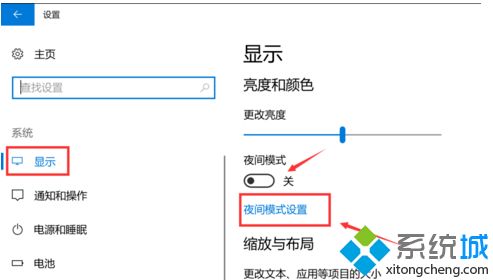
3、模式详细配置界面,有立即启动按钮,点击打开后,会24小时开启此模式,这里开启后,屏幕配色发生变化,变为偏黄色调。
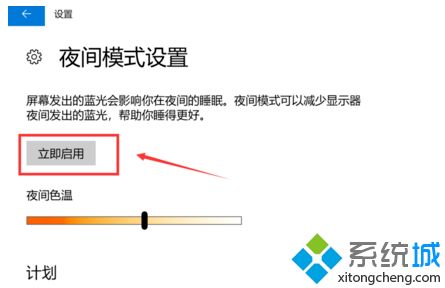
4、而此时开启按钮,变为禁用,点击即可关闭此模式。同时下方进度条,可进行色温调节,拖动到自己喜欢的效果即可。
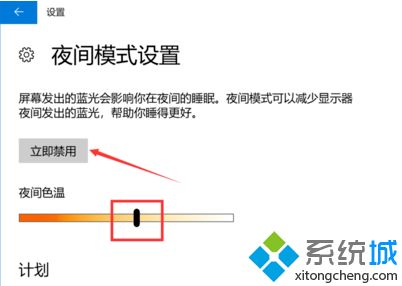
5、最后可配置定时开启,如图1,最下方有计划项,将开关打开后,会多出多项内容,如图2,可通过定位自动识别是否是夜晚,也可自己设置时段,到时会自动打开。
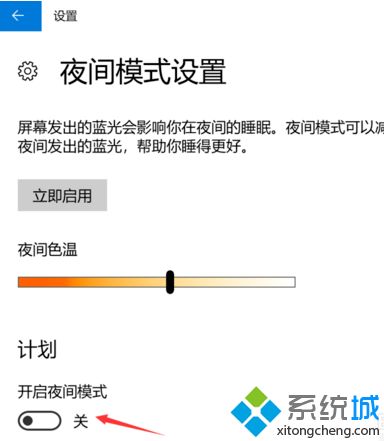
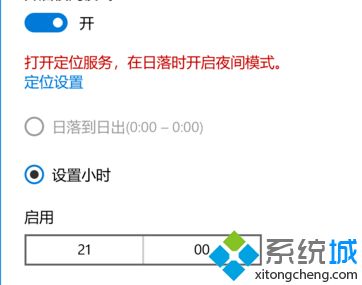
二、软件设置
1、打开电脑管家,点击屏幕右下方的工具箱。
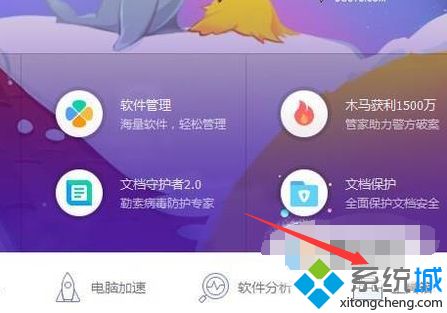
2、接着点击屏幕左侧的系统。
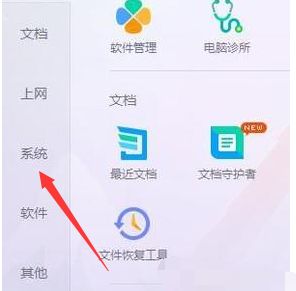
3、然后点击时间助手。

4、接着点击护眼卫士。
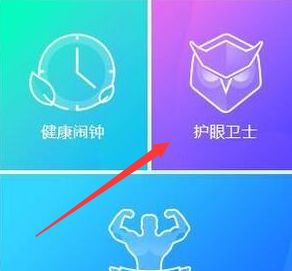
5、然后点击详情。
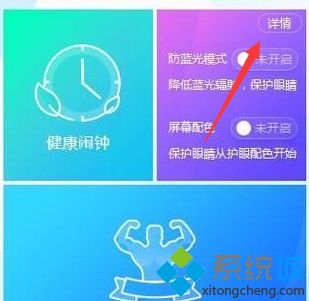
6、最后点击开启护眼模式的开关就可以了。
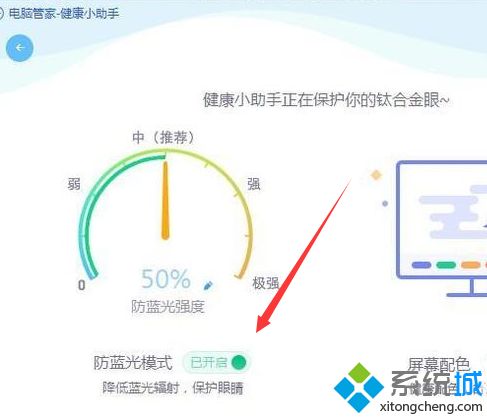
上面给大家分享的就是win10开启护眼模式的方法步骤啦,有需要的用户可以按照上面的方法来操作哦。
相关教程:电脑360护眼模式怎么打开我告诉你msdn版权声明:以上内容作者已申请原创保护,未经允许不得转载,侵权必究!授权事宜、对本内容有异议或投诉,敬请联系网站管理员,我们将尽快回复您,谢谢合作!











