win10电脑哪里添加扫描仪?win10电脑添加扫描仪的方法
扫描仪可以帮我我们将一些实物的样子直接扫描到电脑中,办公一族经常会用到。win10电脑若要使用扫描仪,首先要添加扫描仪设备。由于win10系统操作界面发生变化,新手用户一时之间不知道从哪里添加扫描仪?针对这样的疑问,小编就来告诉大家一下具体操作方法。
具体方法如下:
1、打开此电脑,在此电脑空白的地方右击鼠标》》点击属性》》进入电脑信息页面,打开控制面板;
2、如下图打开“控制面板”,如图:
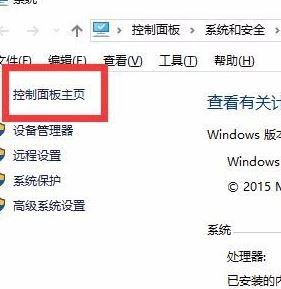
3、点击【查看设备和打印机】,找到硬件和声音》查看设备和打印机》单击进入,如图:
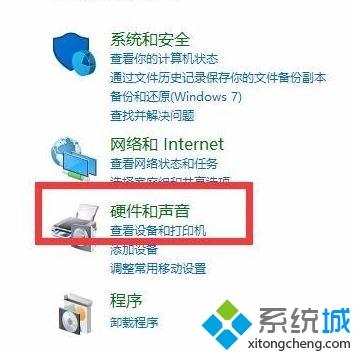
4、选中【设备】,选中扫描/传真设备,单击进入新建扫描任务页面,如图:

5、进入新建扫描任务页面,连接扫描设备,新建扫描任务即可开始文件扫描,如图所示:
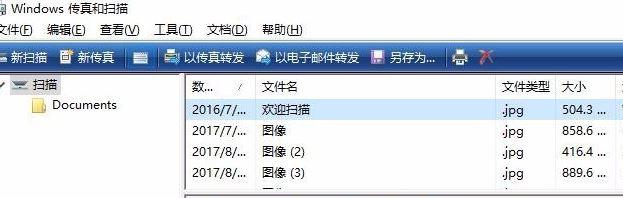
6、【快捷命令进入】开始栏搜索位置》输入“WFS”回车也可快速进入新建扫描任务页面;
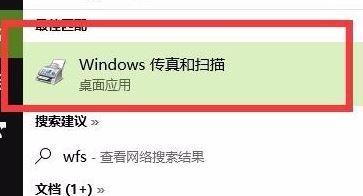
7、【开始扫描】新建扫描任务,开始文件扫描。
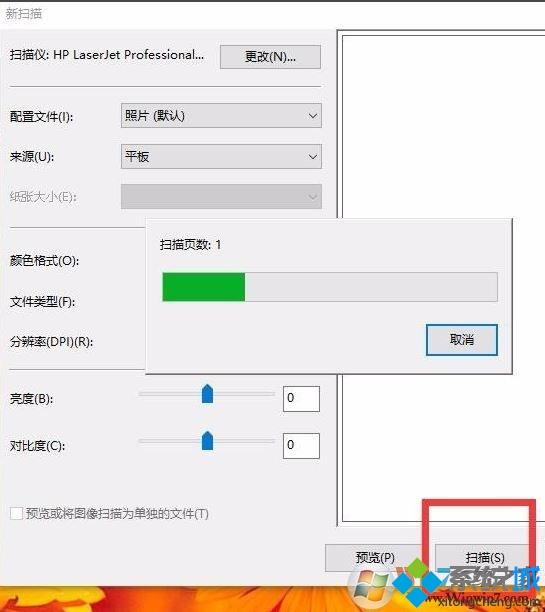
win10电脑添加扫描仪的方法操作起来并不难,虽然步骤可能有点复杂,只要一步一步设置后,很快扫描仪就添加成功了。
我告诉你msdn版权声明:以上内容作者已申请原创保护,未经允许不得转载,侵权必究!授权事宜、对本内容有异议或投诉,敬请联系网站管理员,我们将尽快回复您,谢谢合作!










