win10与win7两台电脑如何组建局域网?win10与win7组建局域网的方法
同一局域网两台电脑组建局域网能实现共享文件、共享硬盘、共享打印机等等,不过有的小伙伴说win7系统电脑和win10系统两台电脑能不能组件局域网?答案是可以的,在网络设置中通过网络和Internet对更改连接属性进行“共用”和“专用”网络的选择,来实现局域网组件,具体操作方法一起往下看。
具体方法如下:
1.设置【网络位置】win10点击开始后选择设置按钮,win7设置网络位置可参照其他网络经验,过程相似在此不再重复。
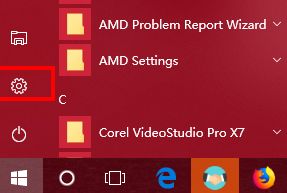
2.选择【网络和Internet】。
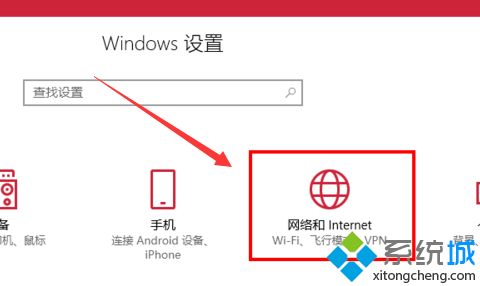
3.选择【更改连接属性】。

4.确保选择了【专用】网络,到此win10网络位置设置完成,win7的电脑将网络位置选择为工作或家庭网络即可,建议选择工作网络。
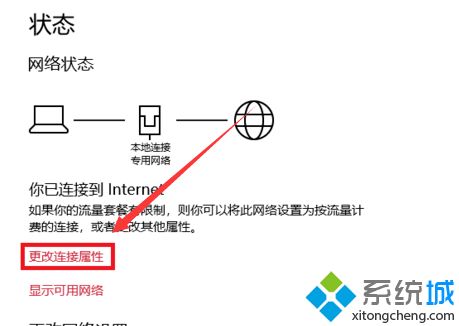
5.设置win10工作组,【此电脑】鼠标右键选择【属性】。
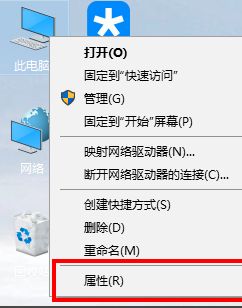
6.选择【更改设置】。
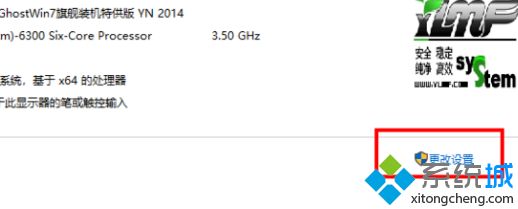
7.选择【网络ID】。
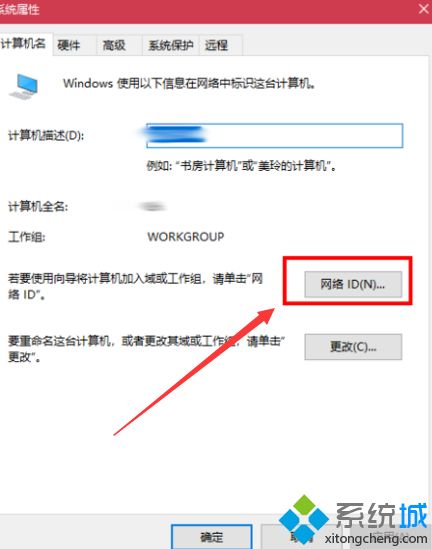
8.选择第一个选项。
9.如果局域网内没有设置【域】选择【公司使用没有域的网络】。
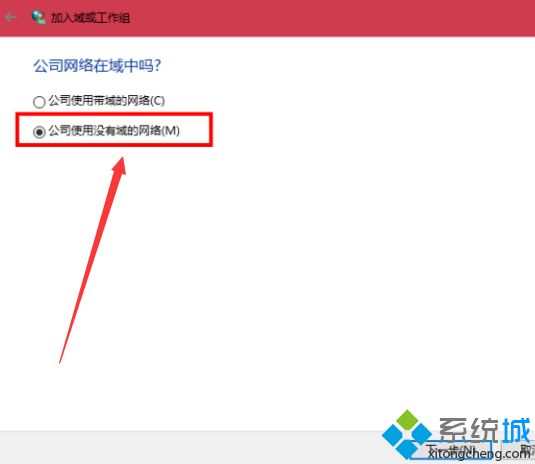
10.输入工作组的名称,默认为【WORKGROUP】,需要共享的电脑必须保证工作组名称一致。
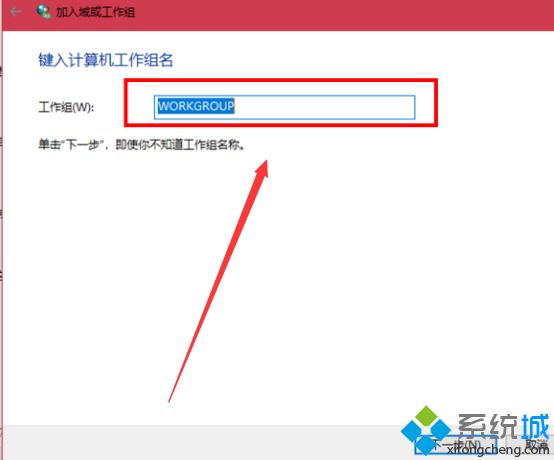
11.完成设置,点击【去顶】,重启电脑。
至此只要将电脑的【高级共享设置】选择为和【启用文件和打印机共享】,其他电脑即可添加共享打印机和网络硬盘。
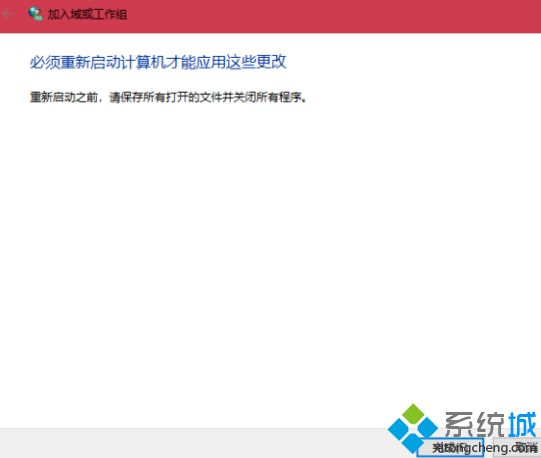
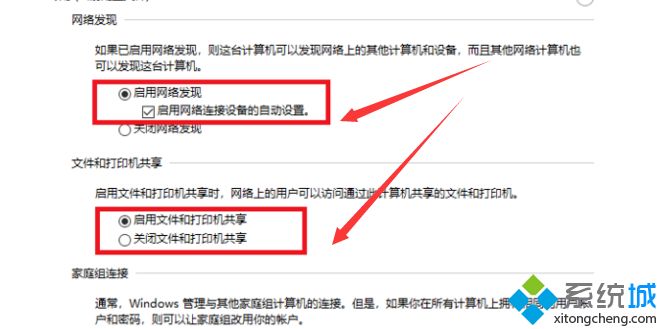
上述就是小编整理了关于两台电脑建立局域网的图文教程,在建立局域网之前请确保是同一个网络下才行哦!
相关教程:怎么通过局域网共享文件夹外接硬盘通过局域网能共享吗如何创建局域网共享文件夹打不开网络和internet设置两台电脑怎样共享文件我告诉你msdn版权声明:以上内容作者已申请原创保护,未经允许不得转载,侵权必究!授权事宜、对本内容有异议或投诉,敬请联系网站管理员,我们将尽快回复您,谢谢合作!











