win10怎么进行磁盘分区?老司机教你用win10自带软件进行磁盘分区
电脑重装win10系统发现磁盘只有一个C盘,管理和储存文件都很方便,于是想要进行磁盘分区。网上虽然有很多磁盘分区软件,但是下载后总会捆绑很多流氓软件,有什么办法能不用下载软件就可以进行磁盘分区的,方法当然有,下面小编整理了自带软件进行分区的步骤。
具体方法如下:
1、打开电脑,进入系统找到【此电脑】,鼠标右键点击【管理】操作图片步骤如下。
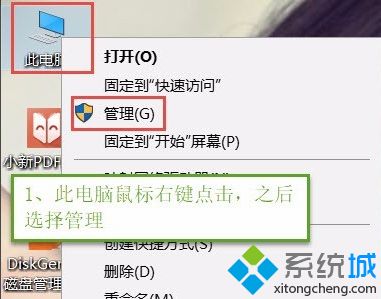
2:打开【计算器管理】窗口,选择【存储】下的磁盘管理,操作图片步骤如下。
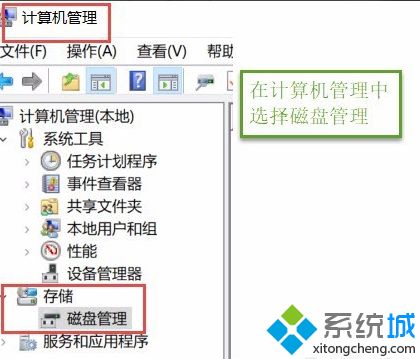
3:在右边窗口中选择需要分区的磁盘,右键单击之后点击【压缩卷】,操作图片步骤如下。
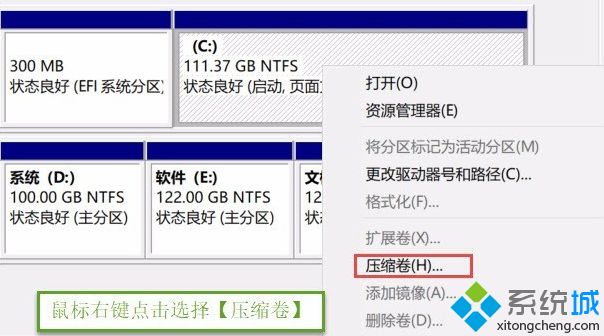
4:点击后子啊输入压缩空间量(MB)填写要压缩出了空间量,如压缩30G,就要填写30G*1024MB,填写完成后点击压缩,操作图片步骤如下。
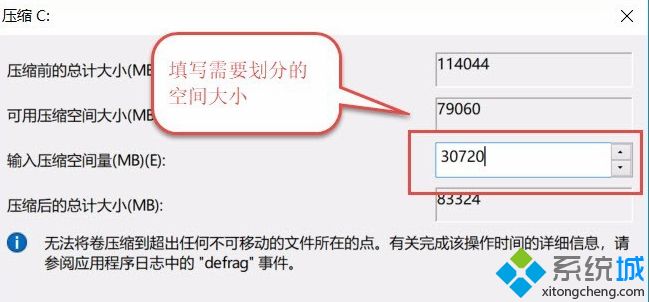
5:压缩完成后会出现一块为分区磁盘,鼠标右键单击,选择【新建简单卷】。
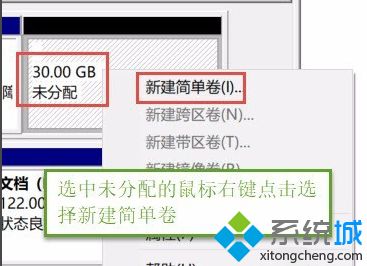
6:进入新建简单卷向导,点击【下一步】,填写磁盘的容量,填写驱动器号,填写文件系统选择NTFS,填写点击完成,操作图片步骤如下
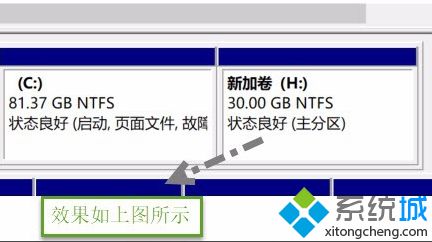
7、这样就完成了不用软件,用系统自带的分区工具进行分区的方法步骤
win10用自带软件进行磁盘分区的方法也很简单,不需要下载任何软件,简单又安全,感兴趣的一起来试试!
相关教程:xp自带分区磁盘分区磁盘分区win7电脑磁盘忽然只剩c盘galgame转区软件怎么用我告诉你msdn版权声明:以上内容作者已申请原创保护,未经允许不得转载,侵权必究!授权事宜、对本内容有异议或投诉,敬请联系网站管理员,我们将尽快回复您,谢谢合作!










