win10电脑连接投影仪怎样设置?win10设置投影仪的方法
投影仪一直是投影市场的主流,公司或是学校都会配有投影仪设备。win10 64位系统使用投影仪前需要在系统中进行相关设置,否则投影仪放映不完整甚至无法放映,那么win10电脑连接投影仪怎样设置?下面我们一起来看看。
具体方法如下:
1、将投影仪的vga线插入电脑的vga接口中,然后按组合键win+i打开设置窗口,然后点击打开系统,如图所示。
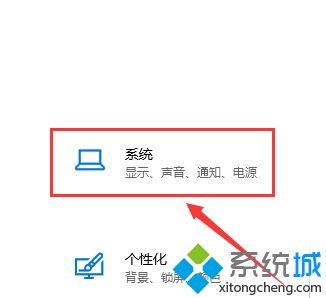
2、在系统设置的显示选项卡中,我们在右侧找到高级显示设置并将其打开,如图所示。
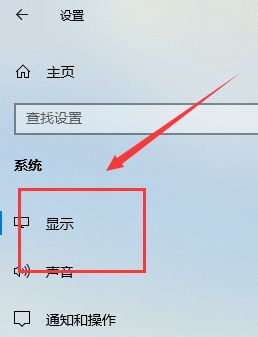
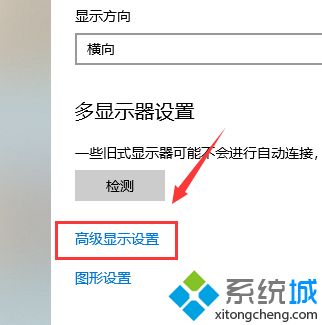
3、接着在高级显示设置窗口中点击文本和其他项目大小调整的高级选项,如图所示。
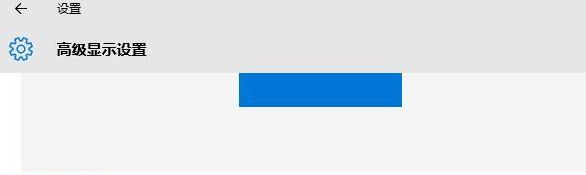
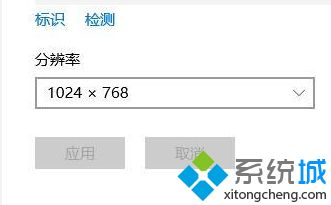

4、最后在显示窗口中,点击左侧的投影第二屏幕,在屏幕右侧会出现投影的相关设置,如图所示。
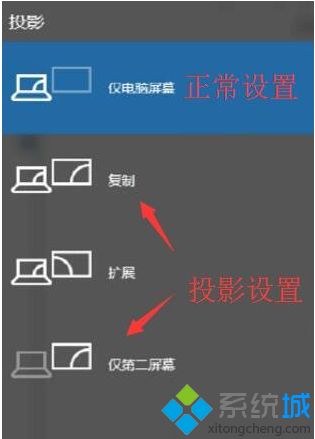
公司开会的时候都需要连接投影仪演讲,win10电脑连接投影仪之前要先设置一下,有相同需求的小伙伴快来学习下。
相关教程:投影仪复制显示不出来手提电脑连接投影仪我告诉你msdn版权声明:以上内容作者已申请原创保护,未经允许不得转载,侵权必究!授权事宜、对本内容有异议或投诉,敬请联系网站管理员,我们将尽快回复您,谢谢合作!










