win10局域网怎么共享磁盘?win10系统在局域网共享磁盘的操作步骤
在局域网中,win10电脑磁盘中的文件设置共享,只要是在同一个局域网中的用户抖可以直接访问、复制等,操作很简单。但初学者不太清楚win10系统局域网怎么共享磁盘?网上操作都零零碎碎,针对此故障问题,笔者和大家分享一下win10系统在局域网共享磁盘的操作步骤。
具体方法如下:
1、打开磁盘右键属性,选择共享选项 ,接着点选 高级共享按钮,添加everyone的权限,选择 读取 ,然后确定。
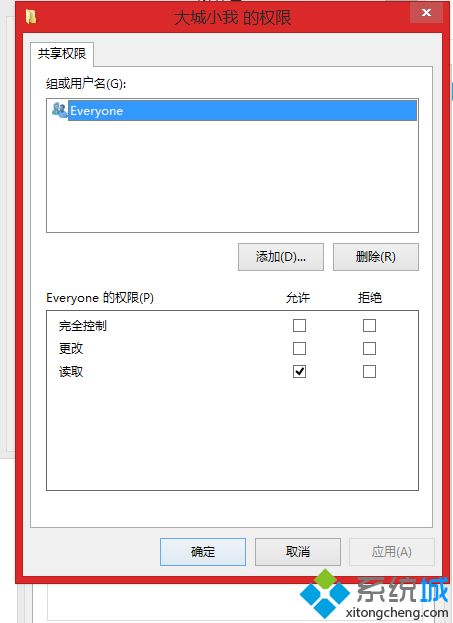
2、继续点选安全选项 ,接着在点击 高级共享 ,弹出如下界面,这里主要是添加everyone用户,点击 高级 按钮。
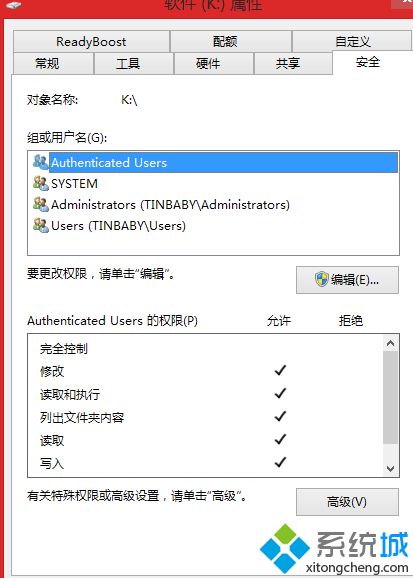
3、出现如下面界面,这里接着点击下图中的 编辑 按钮,然后点击 添加 按钮,弹出如下界面,选择 高级 按钮,看图继续

4、找到 everyone 用户 ,选中后点选 添加 按钮,在这里还可以设置everyone的权限,最后不要忘记点击 确定
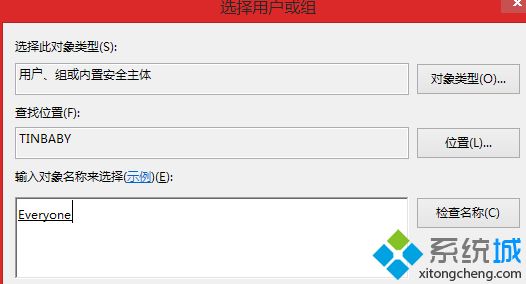
5、确定,这样就可以进行磁盘共享了。
最后,小编给大家的建议:要实现共享,记住两点:
1,确认两台计算机最好在同一网段中。 2、共享出来文件夹的win10中,没有开启guest账户。
同一局域网中的win10电脑,我们可以将电脑中的磁盘设置其共享属性,大家就能共享文件、图片、视频等,给办公带来许多便利。
相关教程:外接硬盘通过局域网能共享吗w7怎么查看局域网的共享文件冰封王座怎么局域网局域网内共享电脑磁盘我告诉你msdn版权声明:以上内容作者已申请原创保护,未经允许不得转载,侵权必究!授权事宜、对本内容有异议或投诉,敬请联系网站管理员,我们将尽快回复您,谢谢合作!










