win10怎么查看进程PID?win10查看进程PID的详细步骤
PID相当于进程的身份证一样,它的主属性值是唯一,我们可以利用找到PID来处理相应的进程。那么win10系统如何查看进程PID?在使用程序调试进程时就不能做到精确的查找,为解决此疑惑,今天小编告诉大家具体查看方法。
具体方法如下:
1、首先可以鼠标右击任务栏空白处弹出任务管理器页面,也可以使用快捷键ctrl+alt+delete打开。
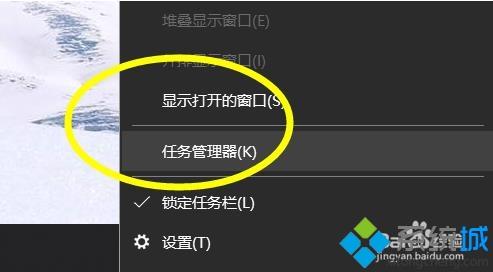
2、打开之后我们找到任务管理器上方的详细信息功能按钮进行点击。
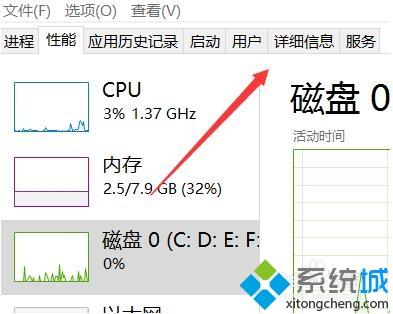
3、点击之后跳转到进程的详细显示页面,在详细页面从左到右数,第二行就是我们的PID项名称。(PID默认都是以数字进行编号显示的)。
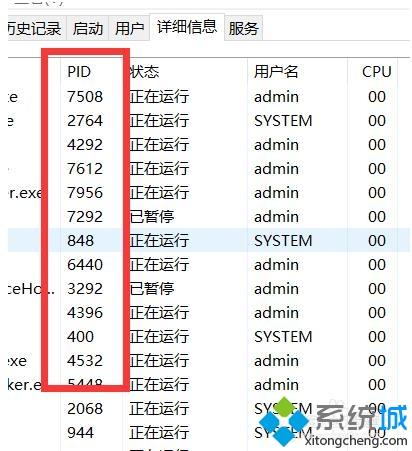
4、除了使用任务管理器查看之外,还有一个方法是点击我们任务管理器上的性能,打开资源管理器。
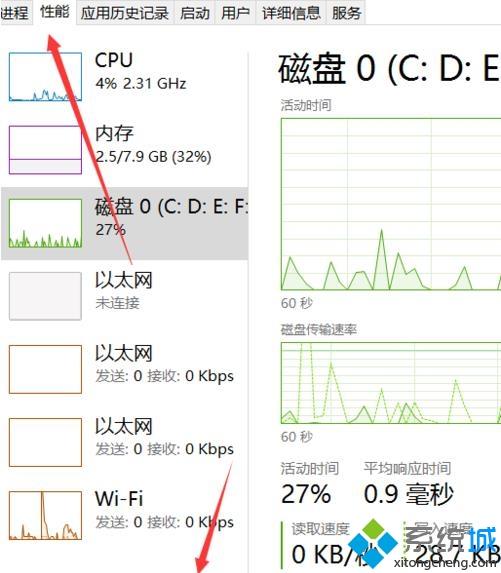
5、在资源管理器上有4个可供我们监视的菜单,任一点击一个。
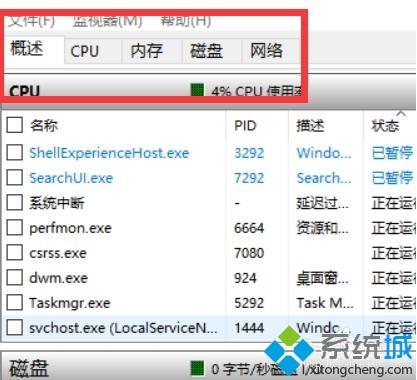
6、在监视菜单的详细页面下,同样可以看到我们的PID进程名称。
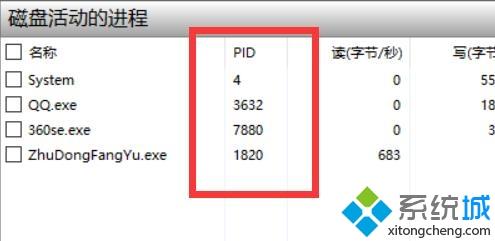
以上win10查看进程PID的详细步骤,不知道大家学会了没有,如果有需要的朋友可以按照小编介绍的方法自己动手操作一下。
相关教程:win查看进程cmd我告诉你msdn版权声明:以上内容作者已申请原创保护,未经允许不得转载,侵权必究!授权事宜、对本内容有异议或投诉,敬请联系网站管理员,我们将尽快回复您,谢谢合作!










