win10运行速度变慢怎么回事_win10电脑运行慢的解决方法
win10系统已经逐渐成为主流的操作系统了,但是用久了总会出现一些问题,比如系统运行速度比较慢。近日就有使用win1064位精简版的用户反映说自己的电脑就出现了这种情况,很是影响电脑的使用。那么下面小编就来为大家分享win10电脑运行慢的解决方法。
解决方法如下:
1、选择系统盘右键,点击【属性】,
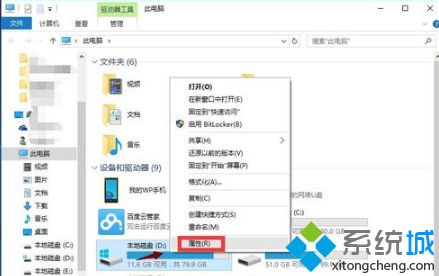
2、进入系统盘属性界面,选择磁盘清理。
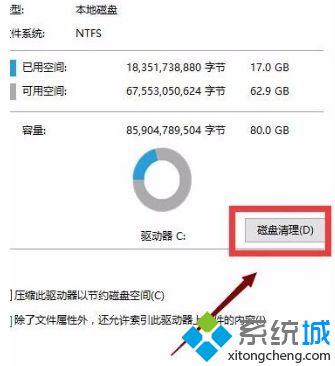
3、等待程序扫描系统垃圾文件。
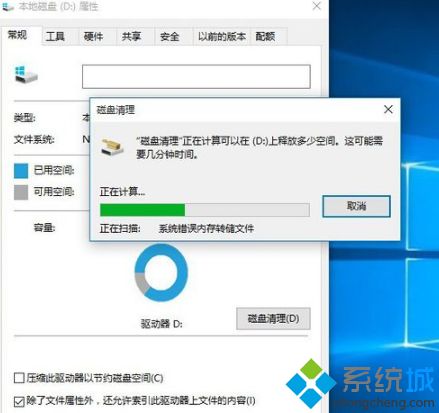
4、勾选你需要清理的垃圾文件,点击确定按钮。
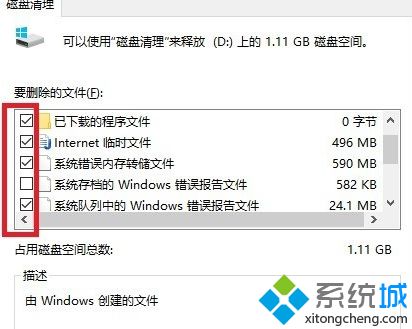
5、弹出清理确定窗口,点击删除文件,清理完毕回到系统盘属性界面。
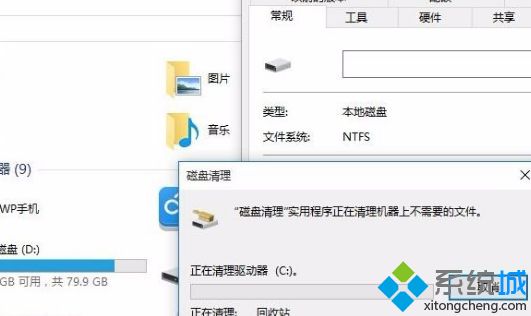
6、点击系统盘属性界面--工具--优化。
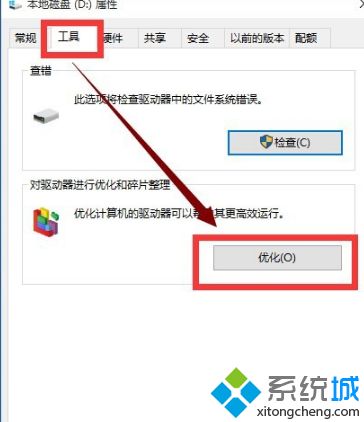
关于win10电脑运行慢的解决方法就为大家分享到这里啦,有同样情况的网友可以参考上面的方法来解决哦。
我告诉你msdn版权声明:以上内容作者已申请原创保护,未经允许不得转载,侵权必究!授权事宜、对本内容有异议或投诉,敬请联系网站管理员,我们将尽快回复您,谢谢合作!










