win10关闭桌面输入法语言栏的详细步骤
电脑升级win10系统之后,操作界面发生很大改变,与之前Windows7系统有很大不同,比如输入法的语言栏。有部分用户习惯将语言栏的显示关闭掉,升级win10系统后却不知道如何关闭桌面输入法语言栏,针对此症状,下面小编就来和大家说一下具体操作方法。

1、同时按住win+i打开设置页面,点击【时间和语言】。
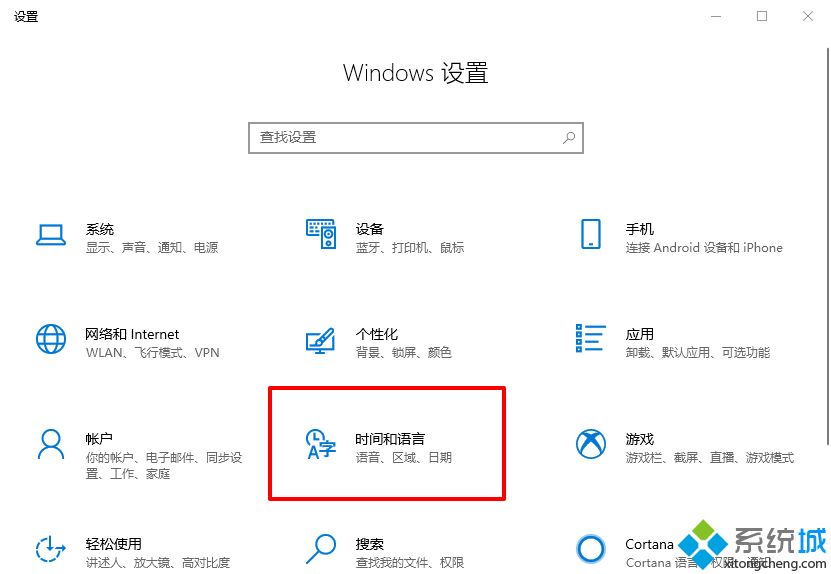
2、然后,先选择左侧【语言】,再点击右侧的【拼写、键入和键盘设置】。
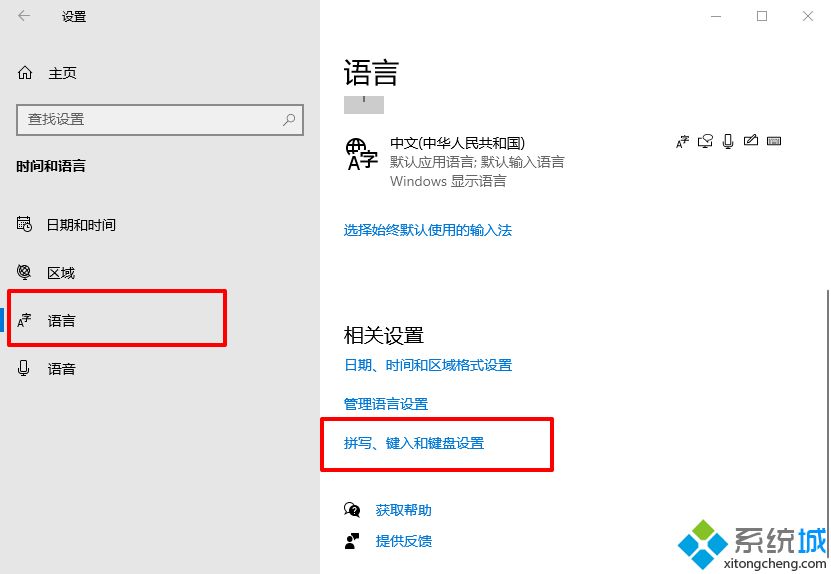
3、接下来,选择【高级键盘设置】。
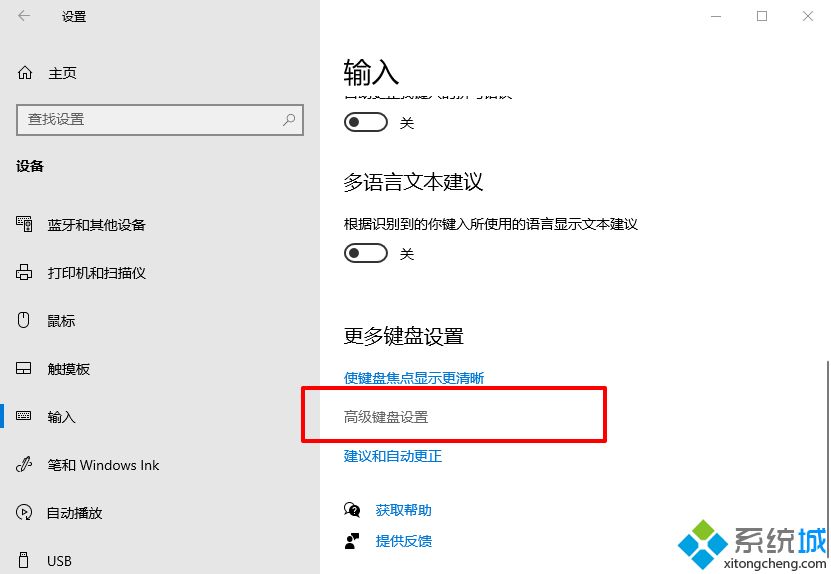
4、进入高级键盘设置页面后, 取消勾选【使用桌面语言栏】。
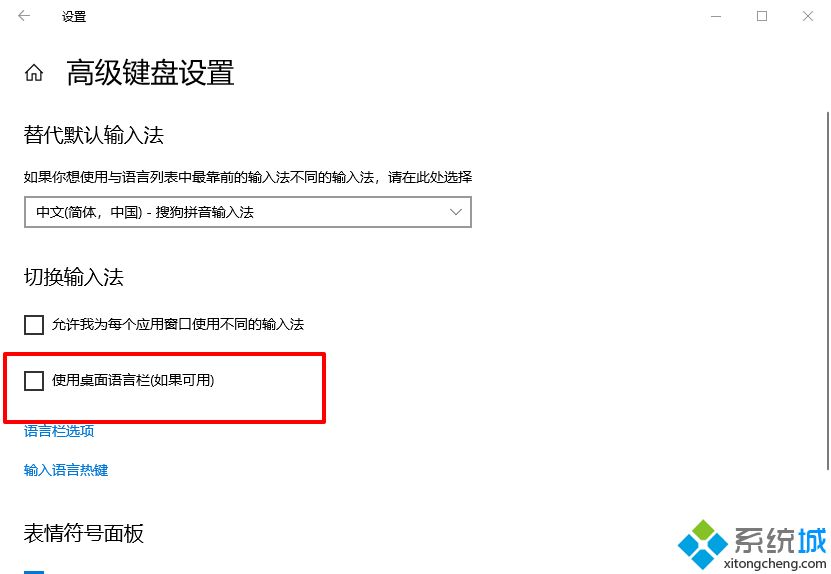
5、之后,回到设置页面,点击【个性化】。
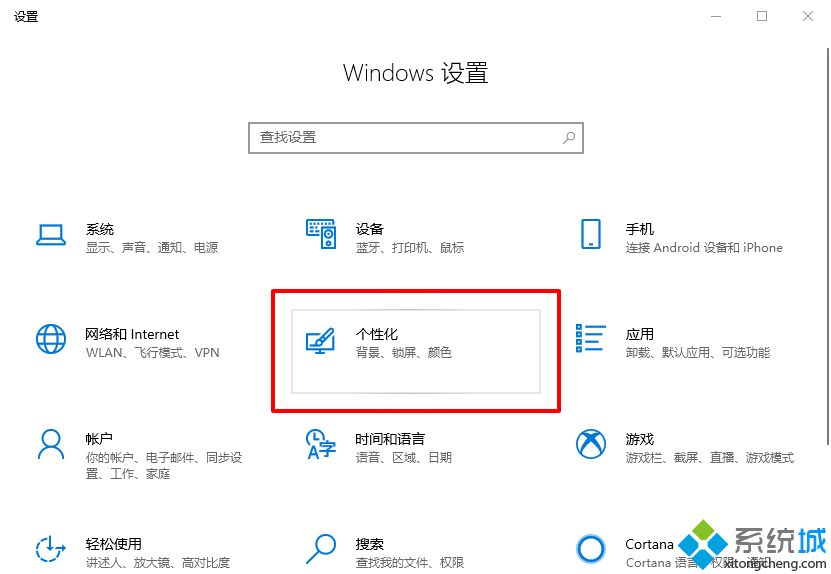
6、然后,先点击左侧的【任务栏】,在右侧页面找到并选择【打开或关闭系统图标】。
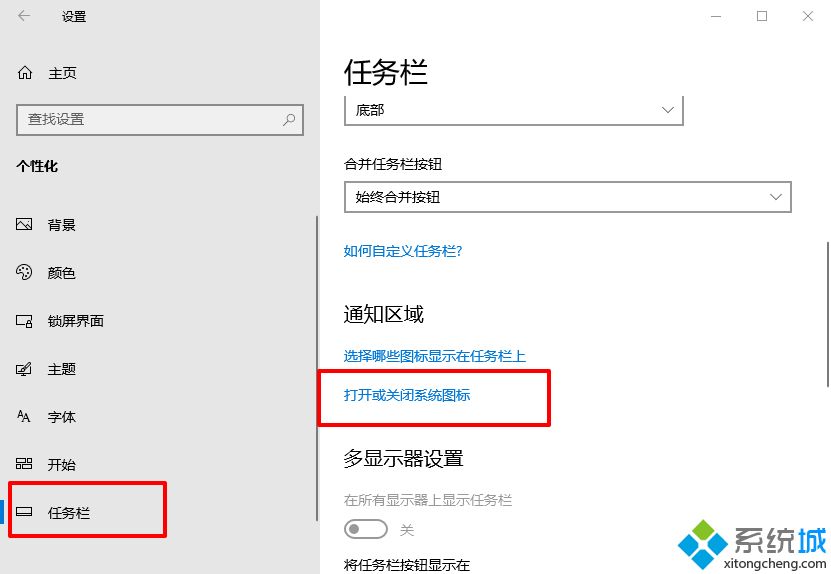
7、随后,你就可以看到系统相关图标,找到【输入指示】进行操作即可。
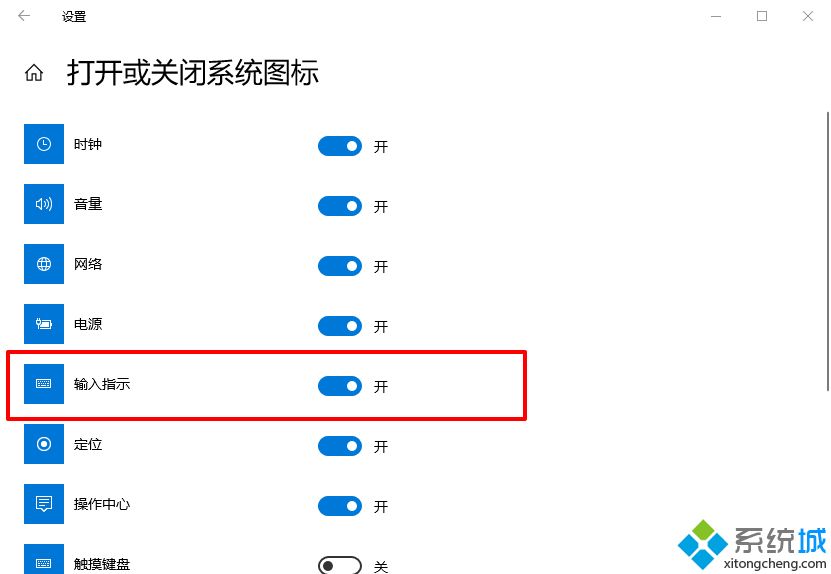
win10系统在使用输入法一般任务栏上会显示语言栏,上述就是隐藏语言栏输入法的详细步骤,希望可以帮助到有需要的用户!
我告诉你msdn版权声明:以上内容作者已申请原创保护,未经允许不得转载,侵权必究!授权事宜、对本内容有异议或投诉,敬请联系网站管理员,我们将尽快回复您,谢谢合作!










