win10高级启动模式怎么进入_win10进入高级启动模式的步骤
Win10内置高级启动模式,主要是维护系统安全的一个功能,如同win7系统的高级启动一样。以前win7进入高级启动很简单,但win10界面变得不一样了,这要怎么进入呢?因此,这里就来说明一下win10进入高级启动模式的操作步骤。
具体方法如下:
1、点击开始按钮,选择电源。此时按住键盘上的shift键,再点击“重启”;(注:如无法正常进入系统,可在开机出现LOGO时强制关机三次来触发修复模式,再进入高级选项)
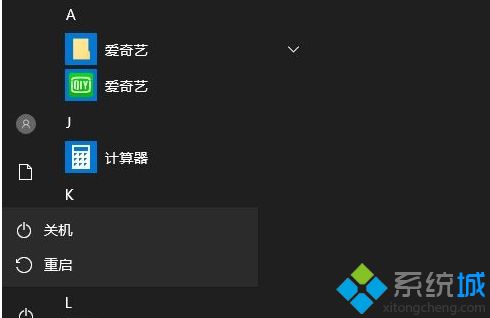
2、重启后进入选单,首先选择“疑难解答”;
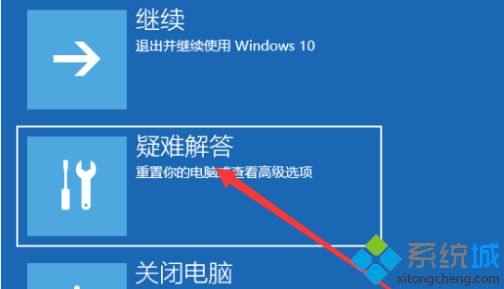
3、再选择“高级选项“;
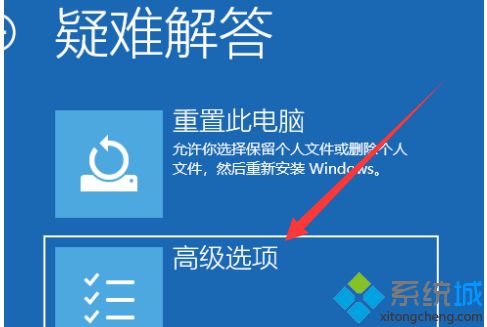
4、进入高级选项之后,我们就可以进行我们需要的操作,如系统还原、启动修复、启动设置等等,如要进安全模式那么选择“启动设置”
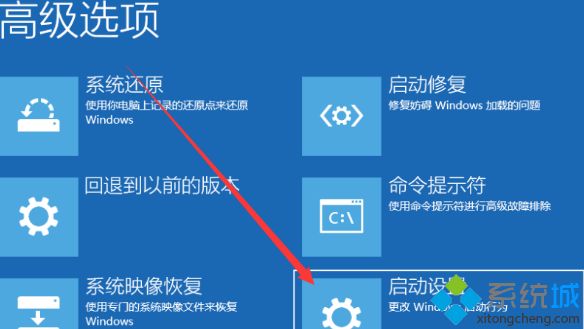
5、此时点击“重启”后就可以进入“安全模式”选择菜单;
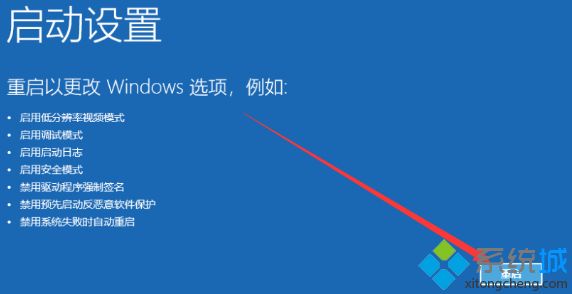
操作win10电脑时经常要进入高级启动模式,操作步骤也简单,希望本教程对大家有所帮助!
我告诉你msdn版权声明:以上内容作者已申请原创保护,未经允许不得转载,侵权必究!授权事宜、对本内容有异议或投诉,敬请联系网站管理员,我们将尽快回复您,谢谢合作!










