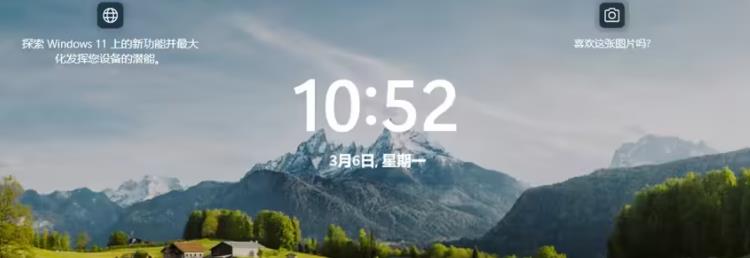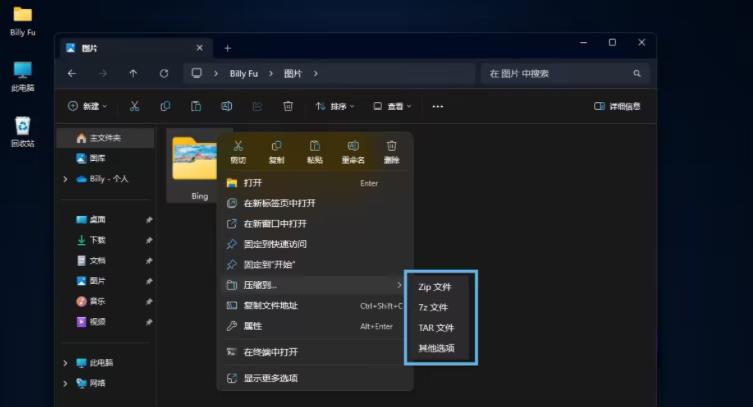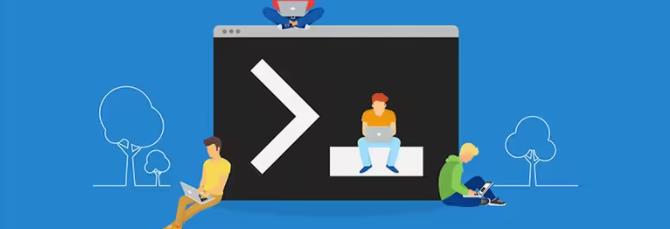win10打开文件提示“在商店中查找应用”的原因及解决方法
近期,不少用户反馈说在win10系统双击打开文件后,竟然出现过“在商店中查找应用”的提示,非常影响操作,这究竟是哪里出现问题?其实,这是因为你没有设置文件的默认打开方式。针对此疑问,小编给大家带来win10系统取消打开文件时提示“在商店中查找应用”的方法。
具体方法如下:
1、按Win+R打开“运行”,在其中输入“regedit”后按回车键,进入注册表编辑器。
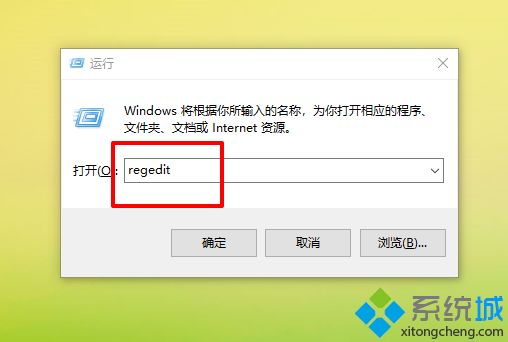
2、定位到【HKEY_LOCAL_MACHINE\Software\Policies\Microsoft\Windows\Explorer】。
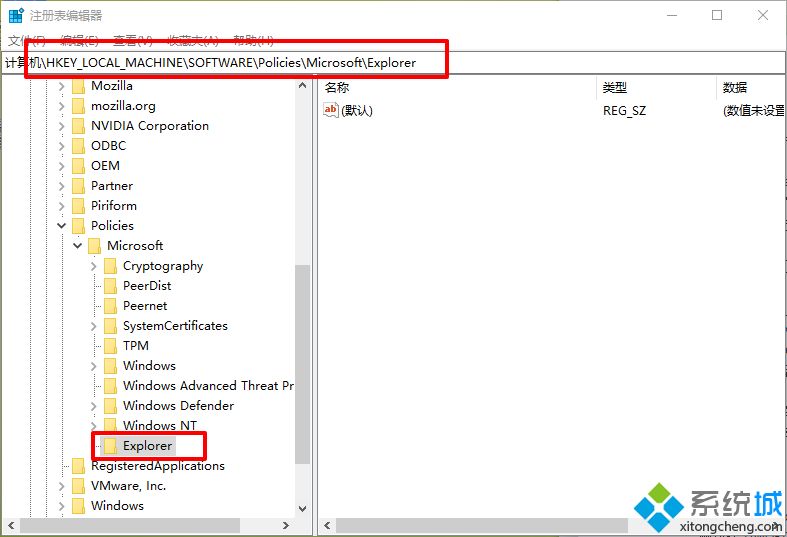
3、如果没有Explorer的话,需要右键点击“Windows”,然后新建“项”,命名为“Explorer”。
4、点击Explorer后,在右侧新建DWORD(32位)值,命名为“NoUseStoreOpenWith”。
。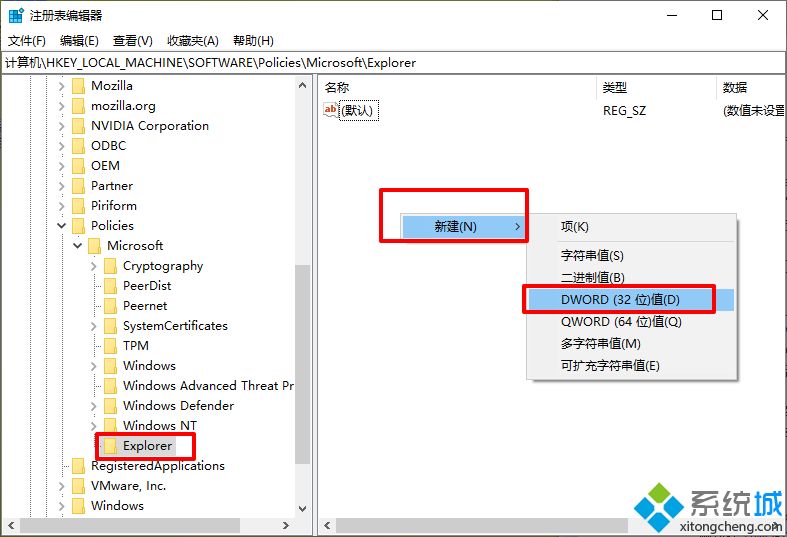
5、随后,双击打开新建值,在“数值数据”中输入“1”,点击“确定”,重启系统后生效。
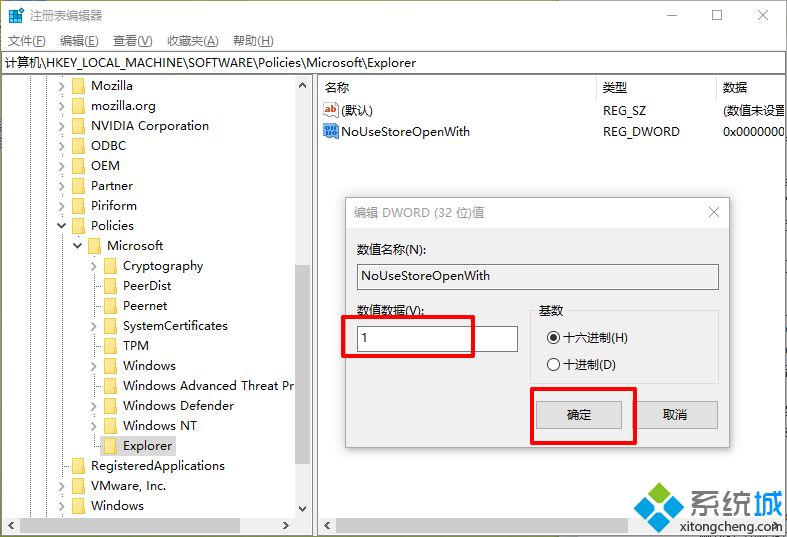
win10系统每一次打开文件都弹出“在商店中查找应用”的提示确实令人烦,通过以上操作就可以关闭掉这个提示,帮助大家顺利打开文件的应用程序。
我告诉你msdn版权声明:以上内容作者已申请原创保护,未经允许不得转载,侵权必究!授权事宜、对本内容有异议或投诉,敬请联系网站管理员,我们将尽快回复您,谢谢合作!