Win10系统添加网络打印机的详细步骤(图文)
打印机设备是办公室经常见到的设备,大家肯定碰到过需要连接网络打印机的情况,新手连接打印机肯定很迷茫。现在打印机基本连接共享,这样可以有效节省办公资源,提高办公效率。有位win10系统用户需要添加网络打印机,但是却不知道怎么操作?面对此疑问,今天和大家分享一下具体操作步骤。

具体方法如下:
1、要保存网络密码,就必需添加到凭据才能永久保存,右键开始Win图标,选择“控制面板”。
2、查看方式按小图标,找到凭据管理器。
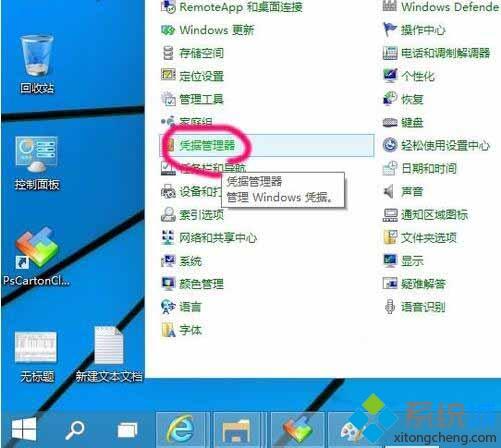
3、选择“添加Windows凭据”。
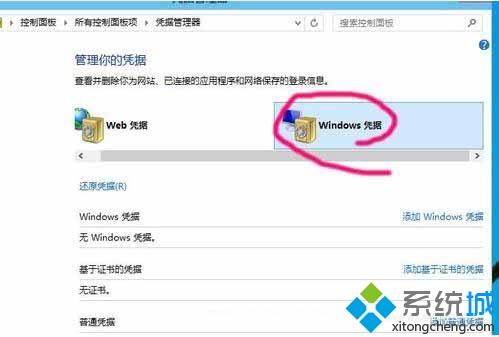
4、再点击“添加Windows凭据”,输入网络打印机的IP地址,用户密码。
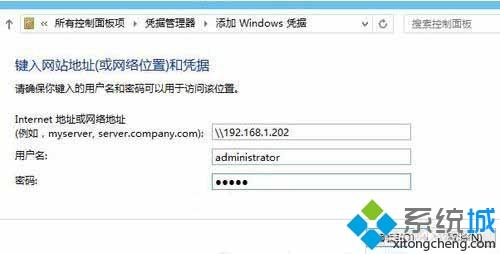
5、添加成功后,没有人为删除,会一直保存便于访问。
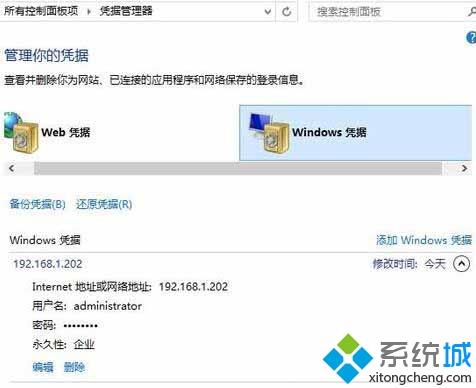
连接打印机的步骤:
1、点击开始菜单。
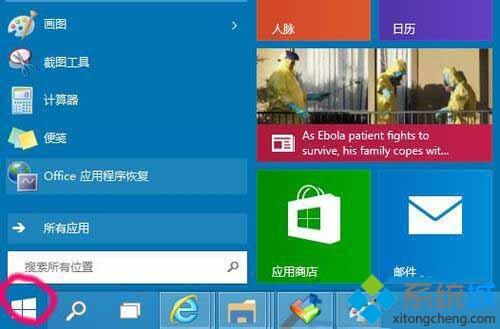
2、命令行输入目标IP地址192.168.1.202。
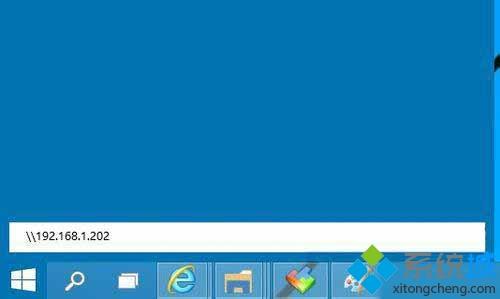
3、因为输入了凭据,不用再输入用户密码,直接登录,然后看到该电脑共享的打印机。
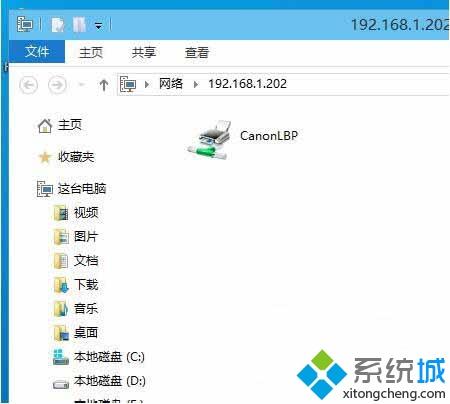
4、右键打印机选择“连接”。
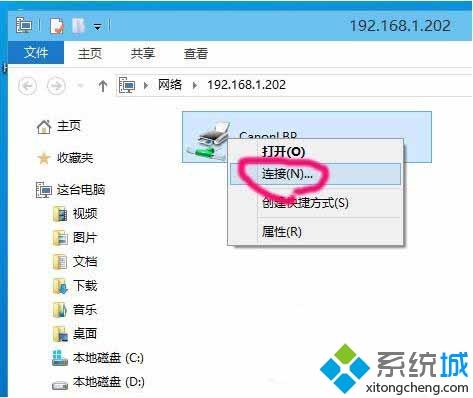
5、选择“安装驱动程序”。
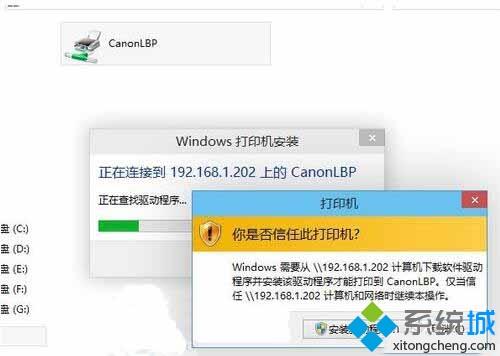
还是有很多朋友不知道win10系统怎么连接网络打印机的,毕竟不是经常接触,阅读本文教程后,相信大家也懂得如何操作了!
我告诉你msdn版权声明:以上内容作者已申请原创保护,未经允许不得转载,侵权必究!授权事宜、对本内容有异议或投诉,敬请联系网站管理员,我们将尽快回复您,谢谢合作!










