Win10系统如何在屏幕截图?汇总八种屏幕截图方法
现在购买的台式机和笔记本电脑都预装上Windows10系统,使用过程中经常要对当前屏幕进行截图,截图方法有很多种,可以使用微信截图功能或者浏览器自带的截图功能都是可以的,但是这样需要打开专门的工具才可以对屏幕截图,有没有其他办法?为此,小编给大家汇总八种屏幕截图方法。
一、剪辑和素描
Snip&Sketch工具更易于访问,并且可以更轻松地共享屏幕截图,但它缺少一项重要功能,可以让我使用Team Snipping Tool。在“剪切和草图”窗口中,单击左上角的“新建”按钮以启动屏幕捕获。
“剪切和草图”窗口消失,在屏幕顶部,您将看到一个小菜单,可让您选择要拍摄的屏幕截图类型 - 矩形,自由格式或全屏。令人惊讶的是,它没有提供任何方法来捕获窗口的屏幕截图,这是我使用截图工具的首选。您还可以单击“剪切和草图”窗口中“新建”按钮旁边的向下箭头按钮,以延迟剪辑3或10秒。
截取屏幕截图后,它会加载到Snip&Sketch,您可以使用窗口顶部的铅笔,钢笔和其他工具对其进行注释。您的屏幕截图也会复制到剪贴板,其中包含您制作的所有注释。
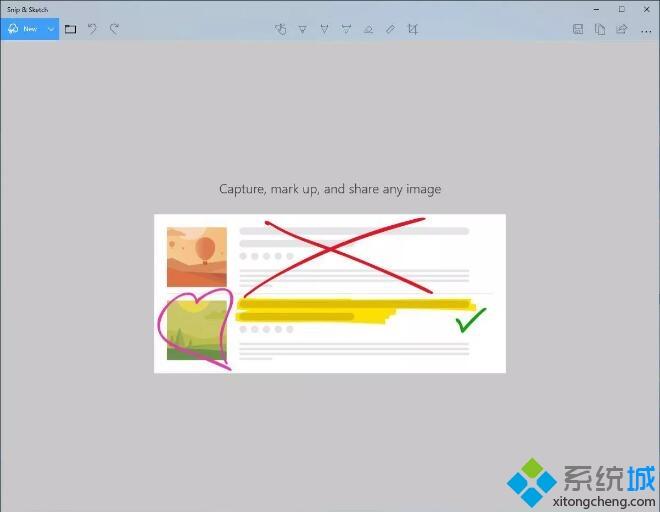
二、截图工具
自Windows Vista以来,Snipping Tool一直存在。 单击“新建”按钮开始屏幕截图过程。 默认剪辑类型是矩形剪辑,但您也可以使用自由格式和全屏剪辑以及窗口剪辑。
截图工具不会自动保存您的屏幕截图 - 您需要在退出之前手动将它们保存在工具中 - 它会自动将您的捕获复制到剪贴板。
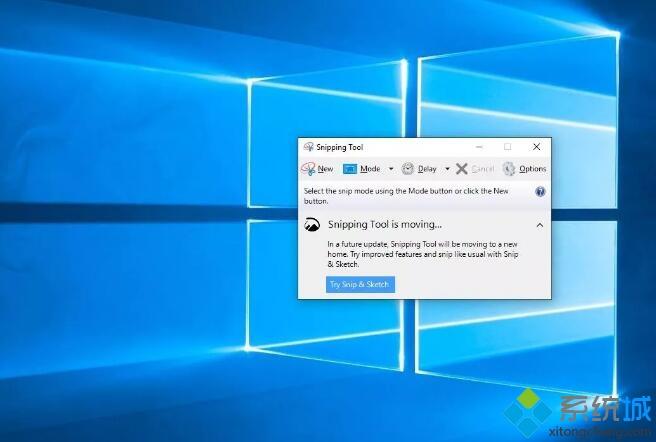
三、打印屏幕
要捕获整个屏幕,请点击“打印屏幕”(有时标记为PrtScn)键。 您的屏幕截图不会保存为文件,但会将其复制到剪贴板。 您需要打开图像编辑工具(例如Microsoft Paint),将屏幕截图粘贴到编辑器中并从那里保存文件。
您也可以通过转到设置>轻松访问>键盘并切换打开“打开屏幕快捷方式”下的“打开屏幕截图”来设置PrtScn按钮以打开“剪贴画”工具。
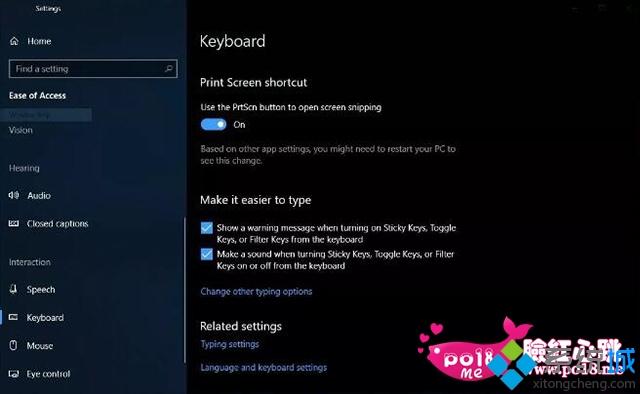
四、Windows键+打印屏幕
要捕获整个屏幕并自动保存屏幕截图,请点击Windows键+打印屏幕键。您的屏幕会短暂地变暗,表示您刚刚截取屏幕截图,屏幕截图将保存到图片>屏幕截图文件夹中。
五、Windows键+ shift-S
您还可以使用键盘快捷键Windows键+ shift-S(或操作中心中的新屏幕剪辑按钮)使用Snip和Sketch捕获屏幕截图。您的屏幕将变暗,您将在屏幕顶部看到Snip&Sketch的小菜单,您可以选择要捕获的屏幕截图类型。
六、Alt + Print Screen
要快速截取活动窗口,请使用键盘快捷键Alt + PrtScn。这将捕捉当前活动的窗口并将屏幕截图复制到剪贴板。您需要在图像编辑器中打开镜头以保存它。
七、游戏吧
无论您是否正在玩游戏,都可以使用游戏栏捕捉屏幕截图。点击Windows键+ G键调出游戏栏。在这里,您可以单击游戏栏中的屏幕截图按钮或使用默认键盘快捷键Windows键+ Alt + PrtScn来捕捉全屏截图。要设置您自己的游戏栏截图键盘快捷键,请设置>设置>游戏>游戏栏。备份一下,您还需要在此设置页面中启用游戏栏,确保您已使用游戏栏切换记录游戏剪辑,屏幕截图和广播。
八、Windows徽标+降低音量
如果您正在使用Microsoft Surface设备,您可以使用物理(物理上的)物理按钮来截取整个屏幕的截图 - 类似于在任何其他手机或平板电脑上截屏的方式。要执行此操作,请按住Surface屏幕底部的Windows徽标触摸按钮,然后按平板电脑侧面的物理音量调低按钮。屏幕将短暂变暗,屏幕截图将自动保存到Pictures> Screenshots文件夹中。
日常工作生活中,截图是常见的操作步骤,如果不懂win10系统怎么截取屏幕的,不妨参考上文的八种方法!
相关教程:屏幕截图微软浏览器如何截图MacBook 截屏我告诉你msdn版权声明:以上内容作者已申请原创保护,未经允许不得转载,侵权必究!授权事宜、对本内容有异议或投诉,敬请联系网站管理员,我们将尽快回复您,谢谢合作!










