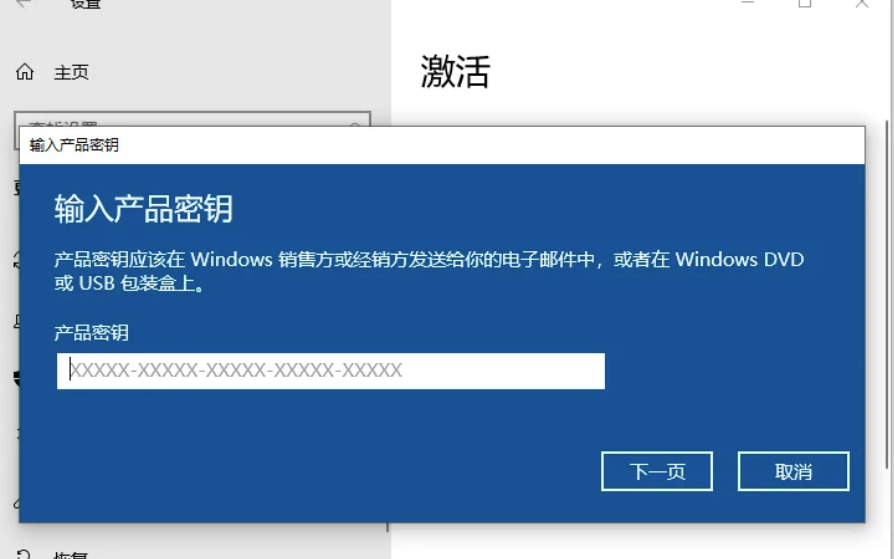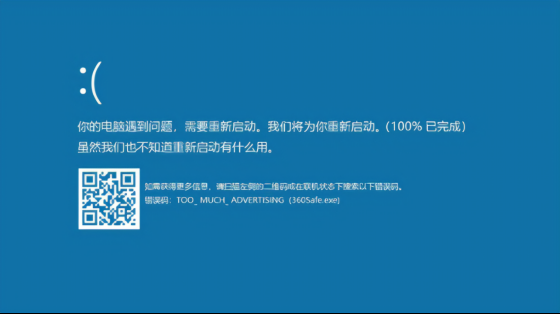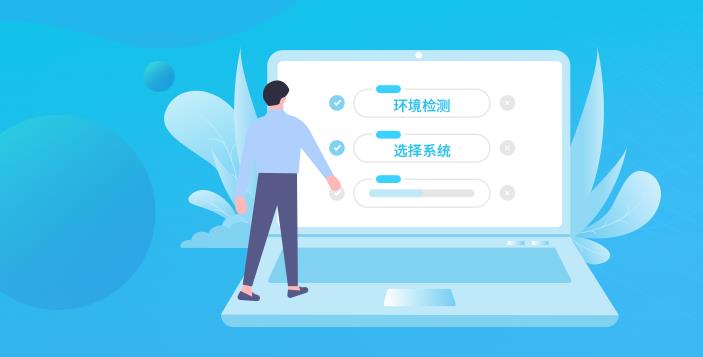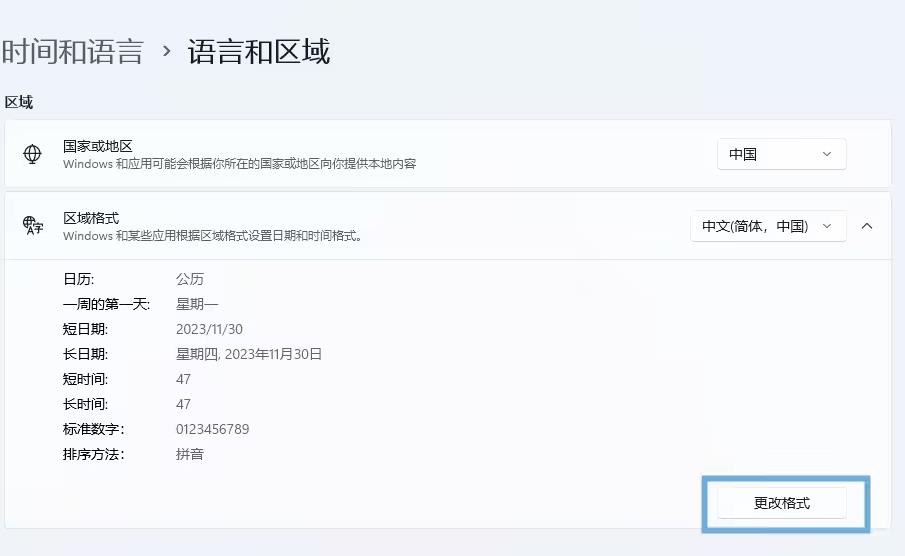win10登陆密码怎么取消?win10禁用登陆密码的详细步骤
为了保护win10电脑资料不被别人偷看,不少朋友会设置一个登陆密码。但时间长了,每次登录win10系统的时候都需要输入登录密码很麻烦,如果是个人电脑完全可以取消的。那么win10登陆密码怎么取消?下边就来和大家说说win10取消登陆密码的详细步骤
具体方法如下:
1、点击“电脑的控制面板”;
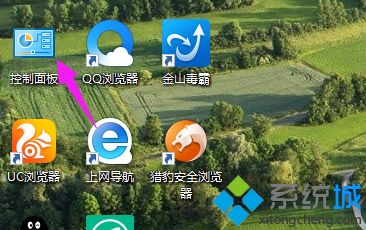
2、点击“用户账户”进入;
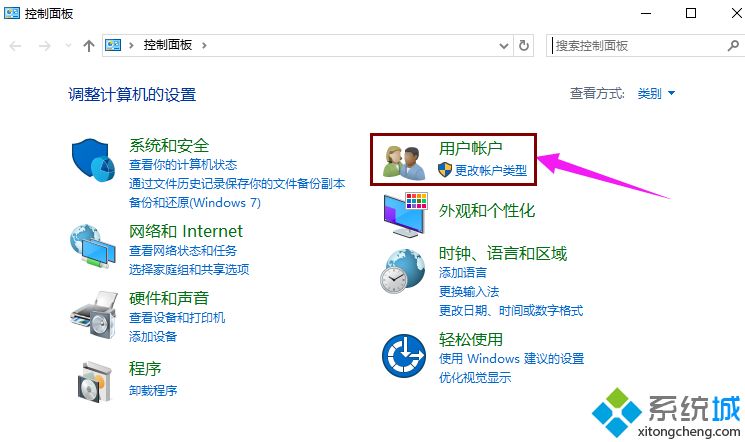
3、点击“更改账户类型”;
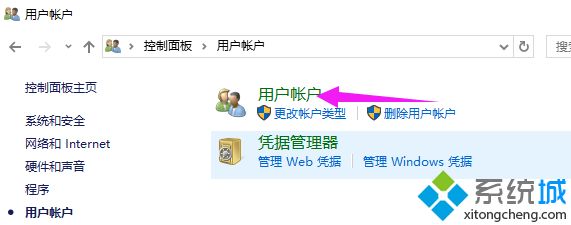
4、点击“在电脑中更改我的账户信息”;
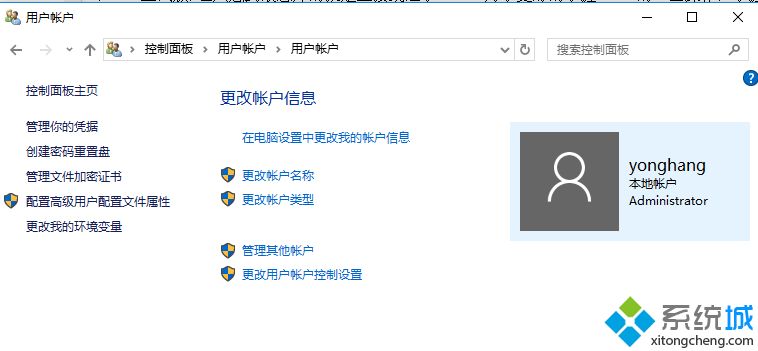
5、点击“登录选项”,更改“账户密码”;
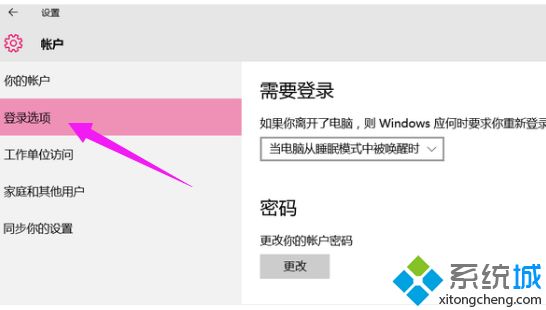
6、输入当前使用的密码;
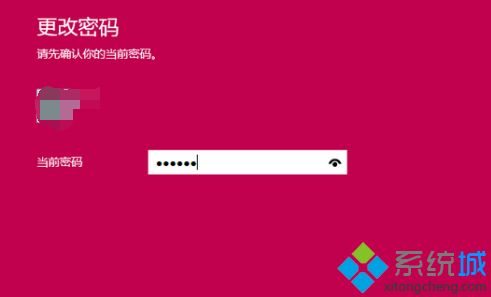
7、在输入新密码时不做输入,直接“下一步”;
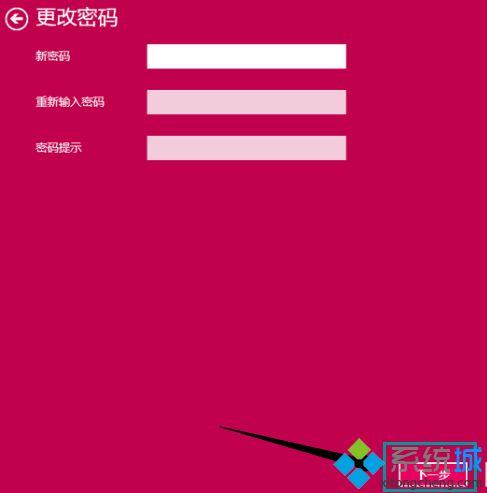
本文介绍win10系统取消开机密码让电脑自动登录的方法, 我们都知道,很多时候电脑设置登录密码是为了系统安全,如果想要关闭的,可以了解一下!
相关教程:电脑密码怎么解除步骤pin密码怎么取消我告诉你msdn版权声明:以上内容作者已申请原创保护,未经允许不得转载,侵权必究!授权事宜、对本内容有异议或投诉,敬请联系网站管理员,我们将尽快回复您,谢谢合作!