win10添加蓝牙鼠标的详细步骤(图文教程)
蓝牙鼠标对经常需要外出办公的朋友提供了很多便利,蓝鼠鼠标除了可以节约USB接口以外,还少了线的束缚,操作起来非常流畅。不过第一次使用需要添加蓝牙鼠标,那么win10专业版电脑怎么添加蓝牙鼠标?这让很多人无从下手。其实方法很简单,下面给大家介绍蓝牙鼠标连接电脑教程。
具体方法如下:
1、快捷键Ctrl+E打开“计算机”选择我的蓝牙设备。
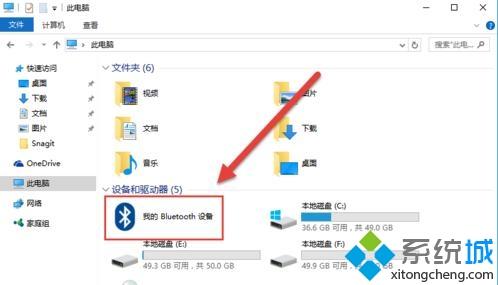
2、选择“添加设备”——单击“全部”。
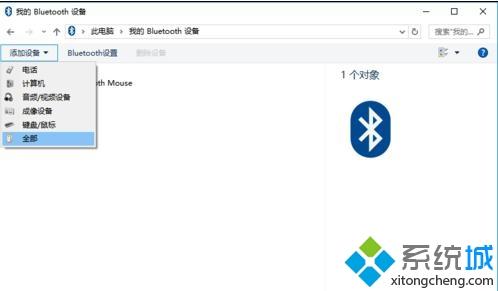
3、弹出“添加蓝牙设备”对话框,搜索蓝牙鼠标。

4、选择单击“鼠标” 图标。

5、蓝牙设备连接成功,成功添加设备。
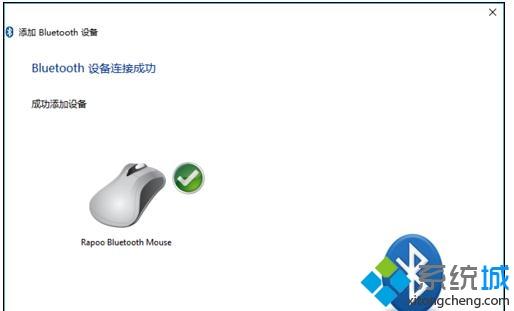
6、“鼠标” 图标会打个对号蓝牙鼠标就可以用了。
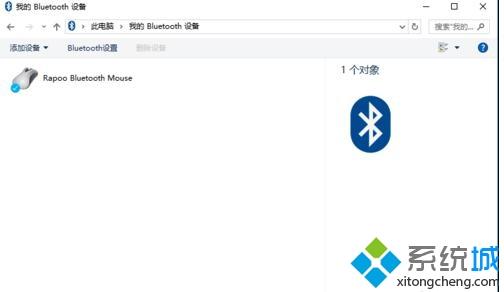
以上教程就是win10添加蓝牙鼠标的详细步骤,蓝牙鼠标不仅摆脱了线的牵绊,也摆脱了无线鼠标的接收器,是非常方便且安全的一款鼠标。
我告诉你msdn版权声明:以上内容作者已申请原创保护,未经允许不得转载,侵权必究!授权事宜、对本内容有异议或投诉,敬请联系网站管理员,我们将尽快回复您,谢谢合作!










