win10系统如何打开窗口动画慢动作功能?手把手教你开启win10窗口动画慢动作功能
win10专业版系统有一个窗口动画慢动作功能,此功能有什么作用呢?只要这项功能开启之后,电脑桌面窗口动画的速度就会变慢,犹如慢动作。一般用于测试动画效果的,普通人可能不需要开启,如果是专业人员要如何开启?本文小编整理具体开启步骤给大家。
具体方法如下:
1、右键开始菜单,点击“运行”选项。
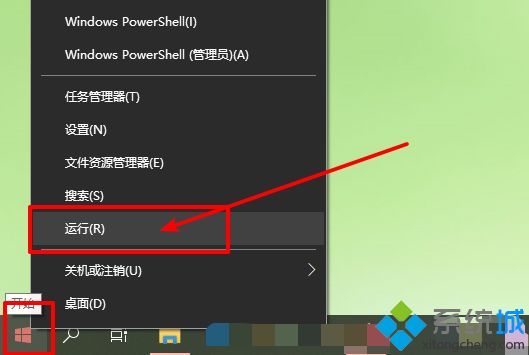
2、弹出运行窗口之后,输入“regedit”并点击“确定”打开注册表编辑器。
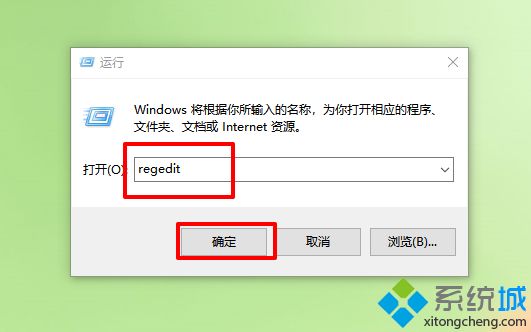
3、然后,按照以下路径展开【HKEY_CURRENT_USER\Software\Microsoft\Windows\DWM】。
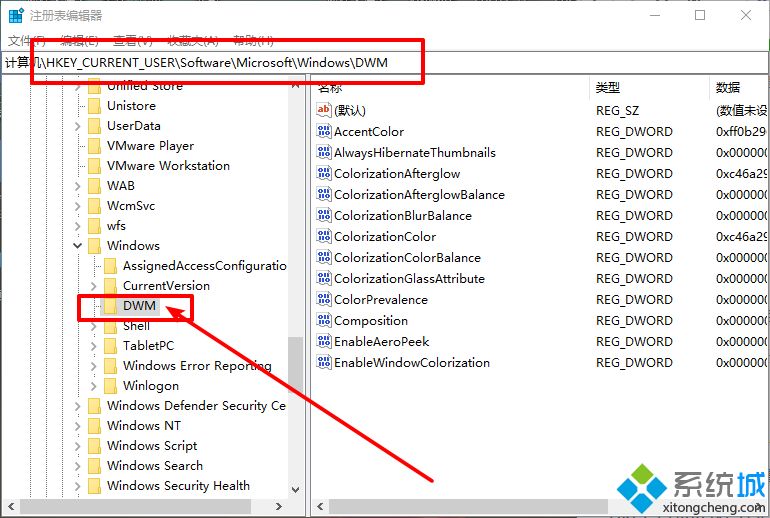
4、之后,在右侧页面,右键点击“新建/DWORD(32位)值”。
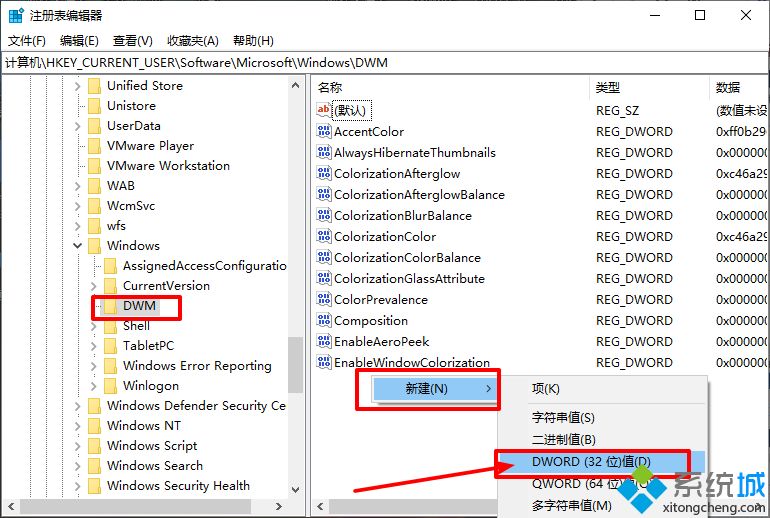
5、命名为AnimationsShiftKey之后,双击打开,将其值修改为【1】,点击“确定”保存即可。
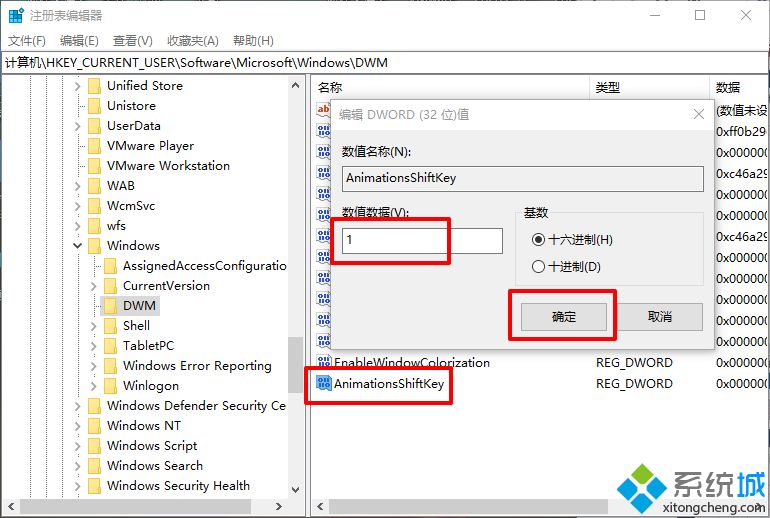
6、重启电脑之后,你只需要关闭或打开、最大化或最小化窗口的同时按住Shift按键,就可以看到窗口动画的“慢动作”效果
手把手教你开启win10窗口动画慢动作功能,是不是很简单,感兴趣的可以体验一下。如需关闭这个功能,只需删除改值即可。
我告诉你msdn版权声明:以上内容作者已申请原创保护,未经允许不得转载,侵权必究!授权事宜、对本内容有异议或投诉,敬请联系网站管理员,我们将尽快回复您,谢谢合作!










