win10任务管理器打不开如何处理_win10任务管理器打不开的解决办法
在用win10工作时可能会遇到形形色色的问题,例如win10任务管理器打不开的情况。大家应该都知道任务管理器在电脑中可以说是非常重要的功能,可以帮助用户查看资源使用情况,结束一些卡死的应用等等,所以我们要怎么解决win10任务管理器打不开的问题呢?下面小编就为大家分享了详细解决方法。
推荐下载:win10 64位旗舰版官网下载
解决方法如下:
解决办法一:修改注册表。温馨提示:此方法适用于Win10所有版本
1、按下Win+R组合键调出运行命令,输入regedit后按回车键,确认执行,或者点击确定
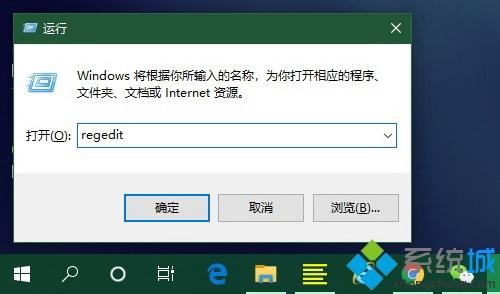
2、在注册表编辑器左侧窗口,依次展开并并定位至:HKEY_CURRENT_USERSoftwareMicrosoftWindowsCurrentVersionPolicies,在右侧窗口查看有没有名称为DisableTaskMgr的Dword(32位)值,如果没有,就右键新建一个Dword(32位)值
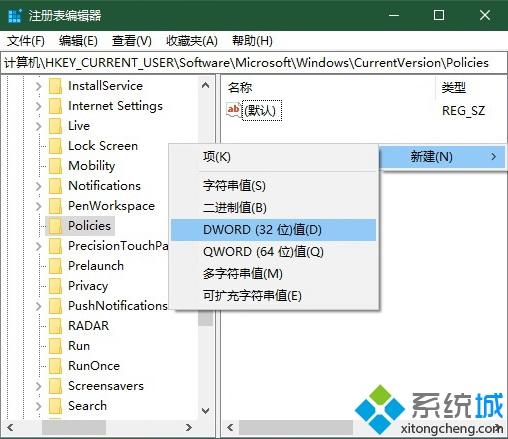
3、双击名称为DisableTaskMgrDword(32位)值,在编辑Dword(32位)值窗口,将其值数值数据设置为“0”,含义是启用,若设为“1”则为禁用“任务管理器”,然后 点击确定保存即可
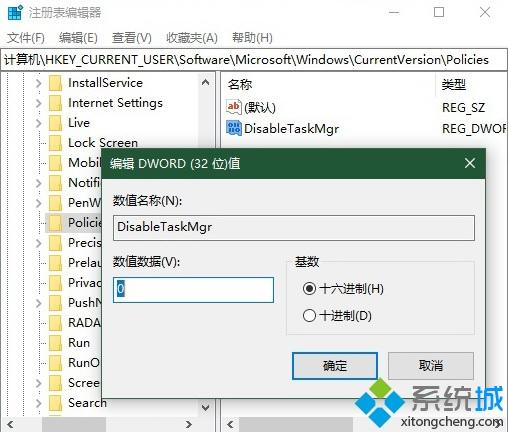
解决办法二:修改组策略编辑器温馨提示:此方法适用于Win10专业版以上版本
1、按下Win+R组合键调出运行命令,输入gpedit.msc后按回车键
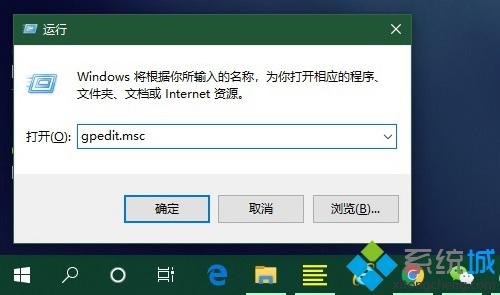
2、在组策略编辑器左侧窗口,依次展开:用户配置—>管理模板—>系统—>Ctrl+Alt+Del选项,在右侧窗口中,找到并双击打开名称为删除“任务管理器”的项目
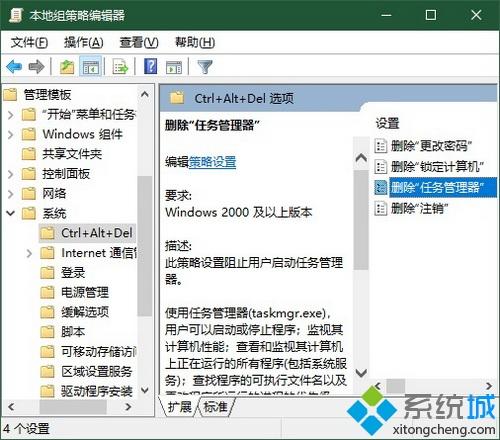
3、在“删除'任务管理器'”窗口,点击请选择“未配置”,然后点击“应用”,再点击“确定”即可
关于win10任务管理器打不开的解决办法就为大家分享到这里啦,有出现同样情况的可以按照上面的方法来解决哦。
我告诉你msdn版权声明:以上内容作者已申请原创保护,未经允许不得转载,侵权必究!授权事宜、对本内容有异议或投诉,敬请联系网站管理员,我们将尽快回复您,谢谢合作!










