简单几步解决win10无法连接蓝牙鼠标的问题
win10系统自带蓝牙功能,很多用户都是使用的蓝牙鼠标。但我们在使用的过程中难免会出现一些问题,例如就有网友表示自己的电脑出现了无法连接蓝牙鼠标的问题,我们要怎么处理呢?下面小编就来为大家分享关于解决win10无法连接蓝牙鼠标的方法。
解决方法如下:
1、保证蓝牙鼠标中装入了电池,将蓝牙鼠标的电源开关打开。
2、按下Win+I组合键,在弹出的Windows 设置项目列表中,点击选择“设备”。
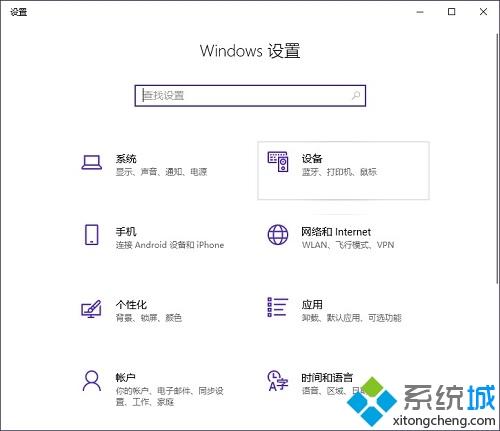
3、在设备设置窗口,在左侧窗口找到并点击“蓝牙和其他设备”,然后在右侧窗口,将“蓝牙”设置成“开”,然后点击上面的“添加蓝牙或其它设备”。
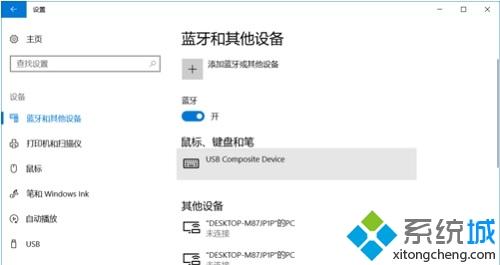
4、在添加设备窗口,点击“蓝牙”。
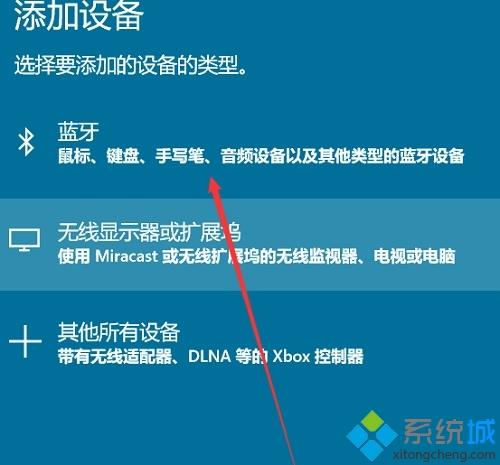
5、在接下来添加设备窗口,点击“Bluetooth Mouse(蓝牙鼠标)”。

6、在弹出的搜索窗口,点击“Bluetooth Mouse”。
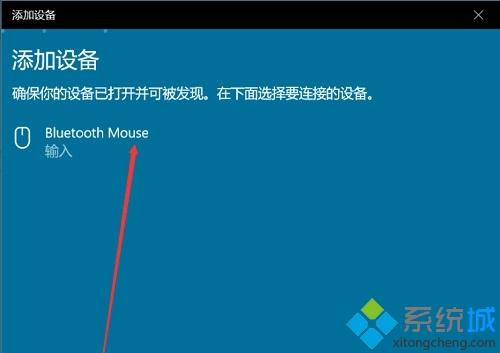
7、系统提示“你的设备已准备就绪”后,点击底部“完成”即可。

8、返回设备设置窗口,蓝牙鼠标已连接,便可以正常使用了。
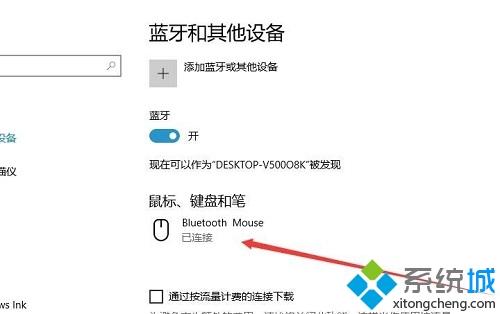
关于解决win10无法连接蓝牙鼠标的方法就为大家分享到这里啦,有出现同样情况的可以按照上面的方法来解决哦。
我告诉你msdn版权声明:以上内容作者已申请原创保护,未经允许不得转载,侵权必究!授权事宜、对本内容有异议或投诉,敬请联系网站管理员,我们将尽快回复您,谢谢合作!










