如何给win10磁盘分区?教你一招快速给win10磁盘分区的方法
默认情况下,刚刚安装的win10电脑是没有分区的,只有一个系统C盘,看起来很孤独,也不便于储存文件。于是很小伙伴想给windows10系统磁盘分区,但又不知道怎么操作?其实这个主要在计算机管理界面进行设置就可以了,今天小编整理了相关的教程,大家一起来看看吧。
具体方法如下:
1、首先,右键单击“此电脑”,在弹出的下拉对话框中选择“管理”。
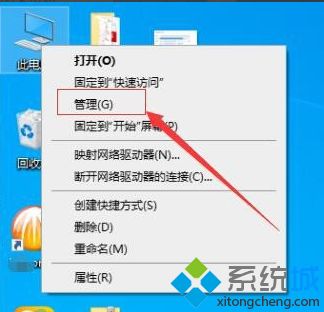
2、接着,在弹出的计算机管理界面中,在左侧功能菜单选择“磁盘管理”。
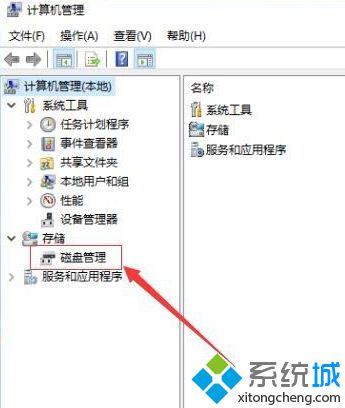
3、接着,进入磁盘管理界面,选中需要进行分区的磁盘,右键单击,在弹出的对话框中选择“压缩卷”,如图:
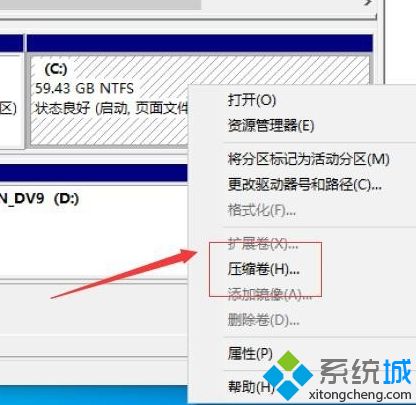
4、接着,系统会自动查询压缩空间,在弹出的压缩磁盘大小的对话框中设置磁盘分区空间的大小,完成后点击“压缩”。如图
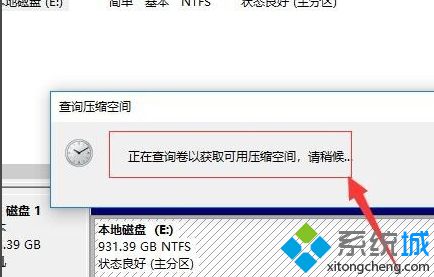
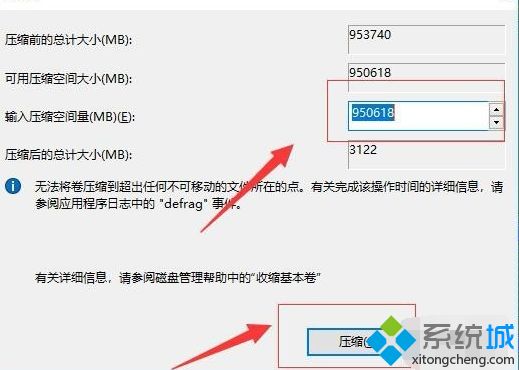
5、接着,等待系统自动将磁盘空间压缩好。完成后,在磁盘管理界面中出现一个未分配的可用磁盘空间。如图:
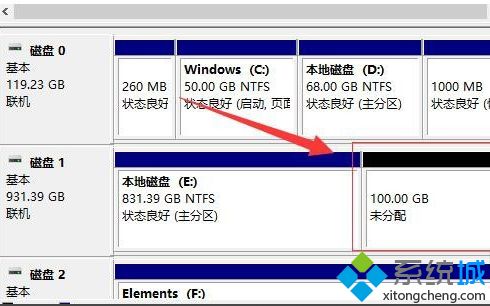
6、接着,选中该未分配的空白分区,右键单击,在弹出的下拉菜单中选择“新建简单卷”。如图:
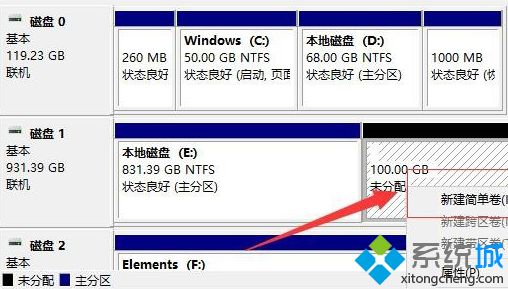
7、接着,进入新建简单卷向导,点击“下一步”。如图:
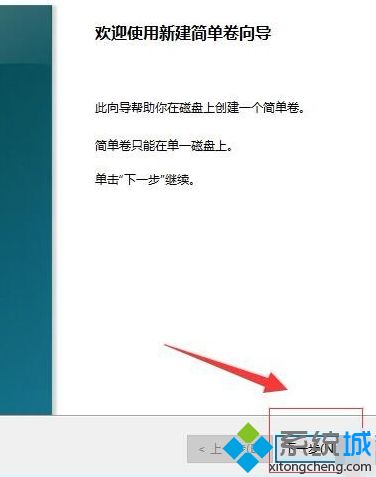
8、接着,进入磁盘指定卷的大小,可以输入自己想要的大小(或者直接默认)。然后点击“下一步”。如图:
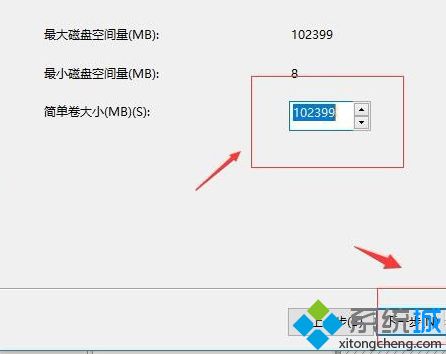
9、接着,进入分区驱动器和路径界面,选择“分配以下驱动器号”,在右侧选择盘符,完成后,点击“下一步”。如图:
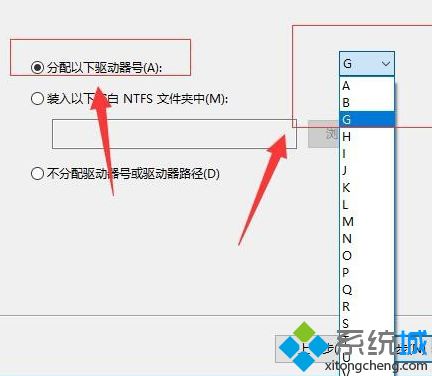
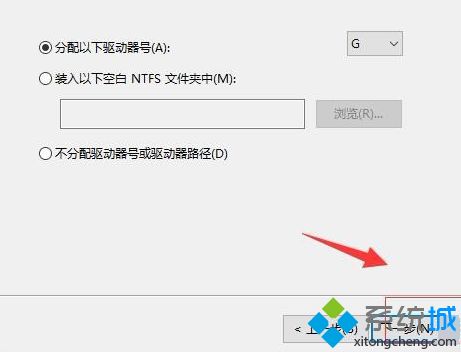
10、接着,进入格式化分区界面,在界面中为新建的磁盘选择磁盘的格式,一般默认选择“NTFS”,以及在盘符输入自己想要的磁盘名称,完成后点击“下一步”。如图
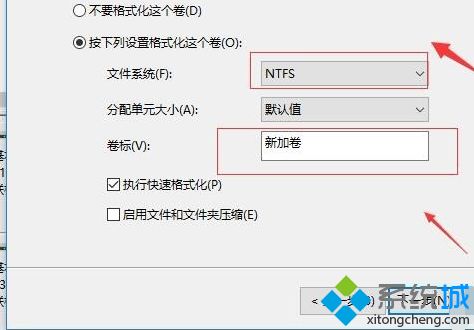
11、接着,进入信息核对界面,检查无误后点击完成。等待系统自动格式化完成创建磁盘。如图:
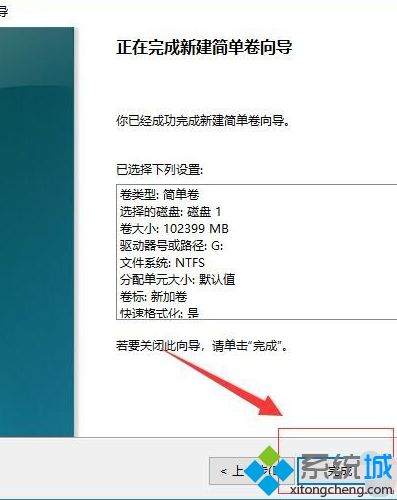
参考以上教程内容操作之后,我们成功给win10磁盘分区,是不是很简单,有需要的可以来试试一下。
我告诉你msdn版权声明:以上内容作者已申请原创保护,未经允许不得转载,侵权必究!授权事宜、对本内容有异议或投诉,敬请联系网站管理员,我们将尽快回复您,谢谢合作!










