win10虚拟内存不足蓝屏的详细解决方法
大家在使用电脑时难免会出现一些情况,例如有的网友就表示自己的win10旗舰版电脑出现了虚拟内存不足导致蓝屏的情况,那我们要怎么解决win10虚拟内存不足蓝屏的问题呢?可能很多不熟悉电脑的用户不太清楚,没关系,下面小编就来为大家分享具体的解决方法。
解决方法如下:
1、首先打开C盘的磁盘清理,删除些垃圾文件
2、打开“设置”—>“控制面板”—>找到“系统”
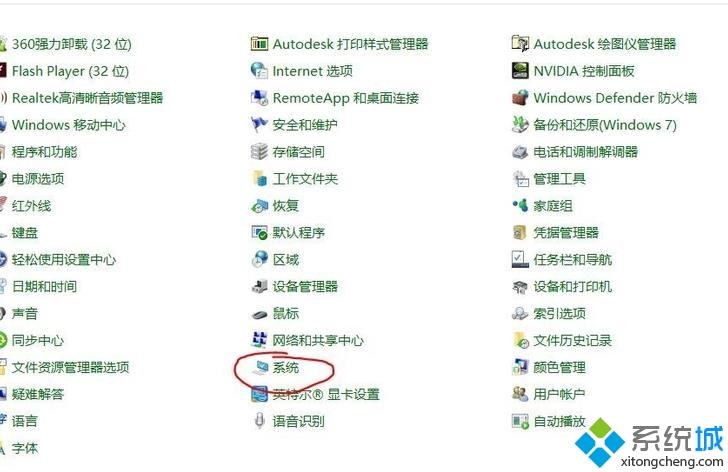
3、进入系统后点击“高级系统设置”打开“系统属性”
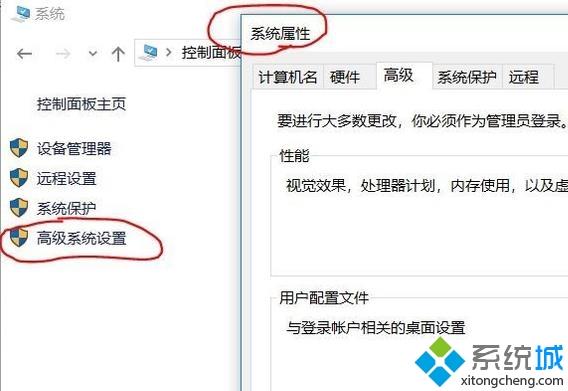
4、点击性能下的“设置”打开“性能选项”选择“高级”
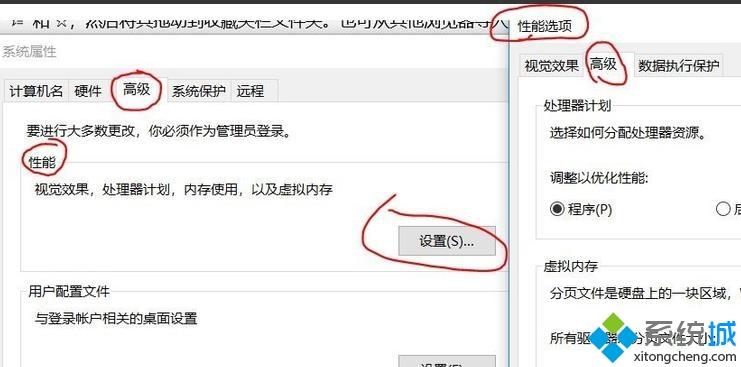
5、点击虚拟内存下的“更改”打开虚拟内存对话框将上方的√取消
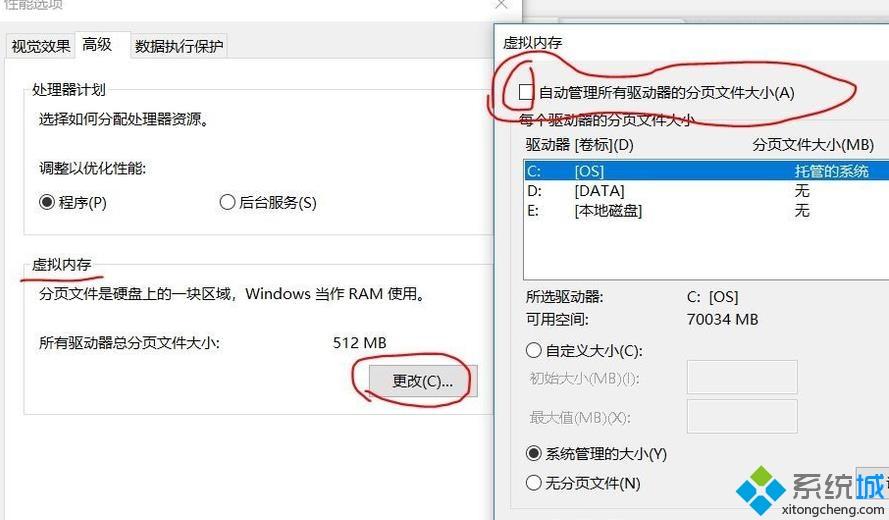
6、选择D盘,点击“自定义大小”在“初始大小”输入768,在“最大值”输入1534后点击设置
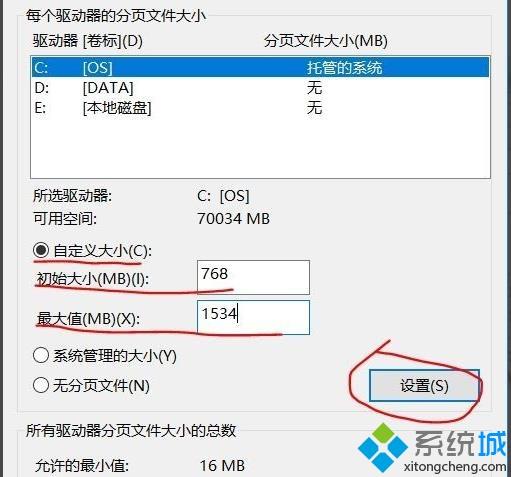
7、在弹出的界面都点击“确定”就可完成设置解决问题
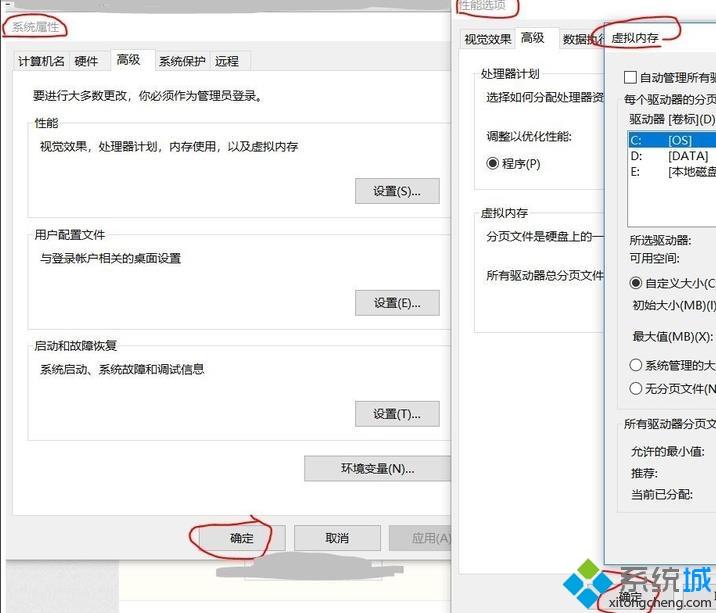
上面就是关于win10虚拟内存不足蓝屏的详细解决方法啦,有出现同样情况的可以按照上面的方法来解决哦。
我告诉你msdn版权声明:以上内容作者已申请原创保护,未经允许不得转载,侵权必究!授权事宜、对本内容有异议或投诉,敬请联系网站管理员,我们将尽快回复您,谢谢合作!










