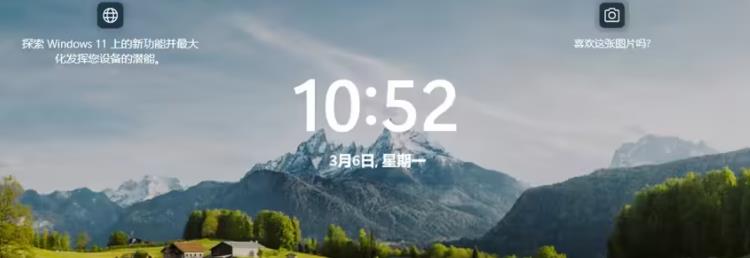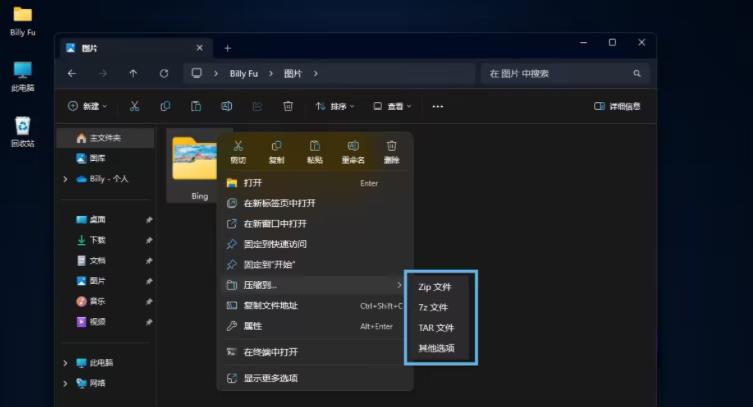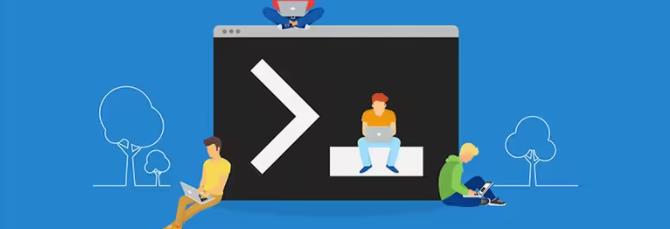win10系统高对比模式怎么用?教你使用win10系统高对比模式
win10系统主题模式中加入了一个高对比模式的应用,其意是为了保证视力受损用户查看信息的方便。电脑小白不懂怎么开启使用高对比模式?就此疑问,下面分享这个功能的详细使用方法。
具体方法如下:
1、我们可以鼠标右击我们电脑桌面的空白处弹出菜单选择个性化设置。
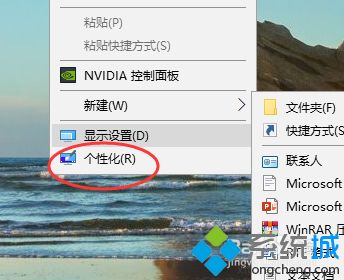
2、当然我们也可以打开我们的系统设置主页找到个性化设置。

3、找到之后我们依次点击左边的菜单背景设置。
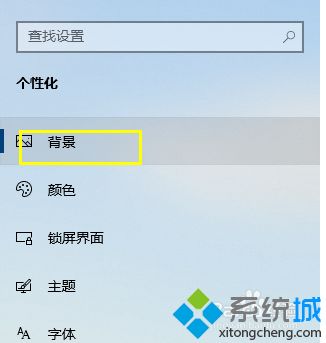
4、找到背景设置之后我们依次点击右边的高对比设置。
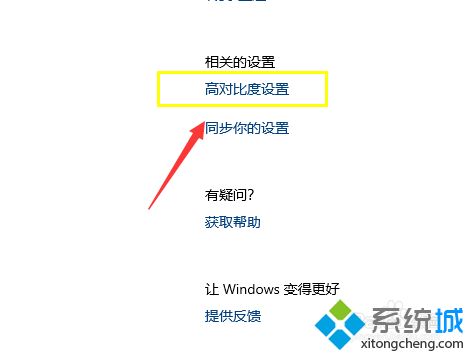
5、在高对比设置菜单下我们看到有一个开关,点击打开。
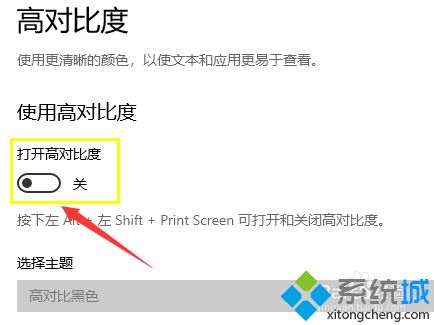
6、打开之后电脑屏幕会有一店闪烁,之后就会应用到这个高对比模式了。
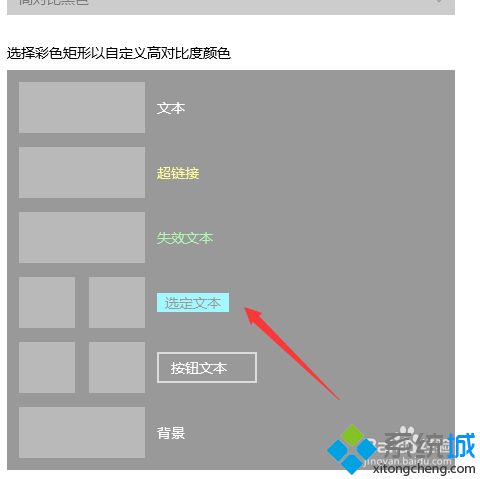
阅读上述教程内容之后,相信大家都懂得怎么使用win10系统高对比模式,感兴趣的小伙伴可以来试试一下!
我告诉你msdn版权声明:以上内容作者已申请原创保护,未经允许不得转载,侵权必究!授权事宜、对本内容有异议或投诉,敬请联系网站管理员,我们将尽快回复您,谢谢合作!