win10系统打开个图片总很卡慢的两种解决方法
电脑已经成为我们生活中必不可少的一部分,储存着很多文件、图片、资料等等,有时候win10系统打开个图片总很卡慢,怎么解决呢?以下和大家整理了一下win10系统打开图片慢的方法,大家参考一下。
方法一:
1.任务栏点击开始徽标,然后下拉到最底部,找到并点击【照片】选项。
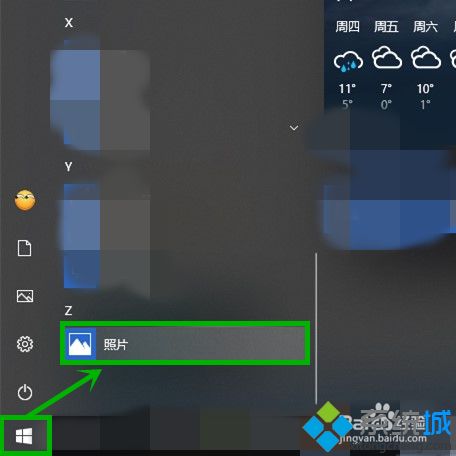
2.在打开的照片界面点击右上角的【...】图标,然后选择【设置】选项。
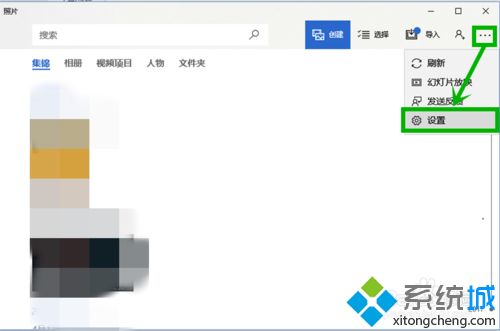
3.在打开的设置界面将【查看和编辑】组的【人物】关闭(之前的版本也是在这个地方比如【自动增强我的照片】等,都是在这个地方关闭)。
方法二:
1.点击任务栏左下角的的小娜图标或搜索框。
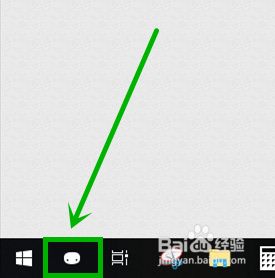
2.然后在打开界面的文本框输入“校准显示器颜色”,然后点击搜索到的【校准显示器颜色】打开校准界面。
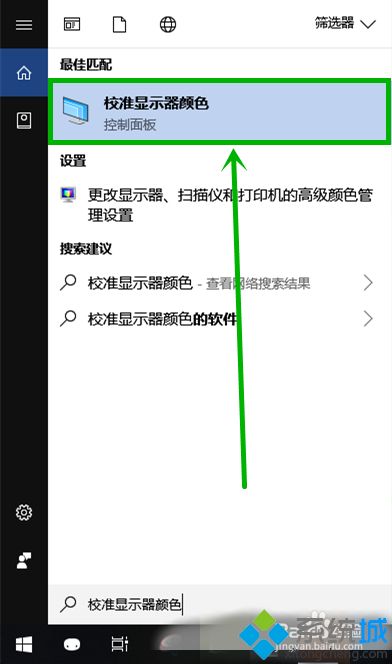
3.在打开的颜色较准界面一直点击【下一步】,直到完成最后校准,就是走一遍过程就行了。
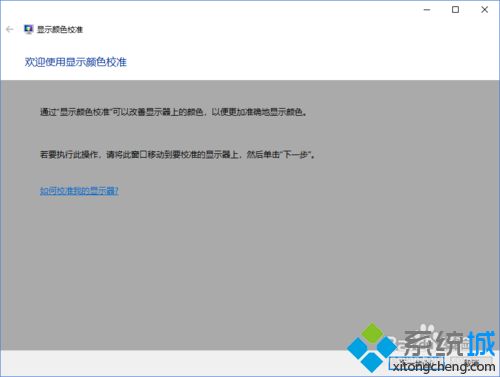
以上教程详解win10系统打开个图片总很卡慢的两种解决方法,希望对大家有所帮助!
我告诉你msdn版权声明:以上内容作者已申请原创保护,未经允许不得转载,侵权必究!授权事宜、对本内容有异议或投诉,敬请联系网站管理员,我们将尽快回复您,谢谢合作!










