win10电脑关闭声音内放的详细步骤
近期,一些网友咨询说win10专业版如何关闭声音内放?带耳机跟好友语音聊天,对方既然能听见电脑放歌的声音,影响聊天的效果,怎么回事呢?出现一般这种问题,需要进行设置。接下来,小编来和大家说下win10电脑关闭声音内放的详细步骤。
具体方法如下:
1、首先,我们打开我们的电脑,然后我们双击电脑桌面上的控制面板;
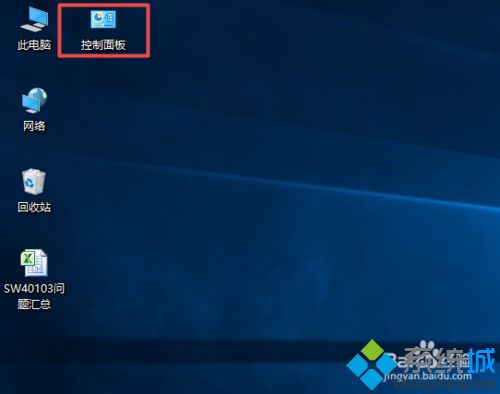
2、弹出的界面,我们点击类别边上的下拉箭头;
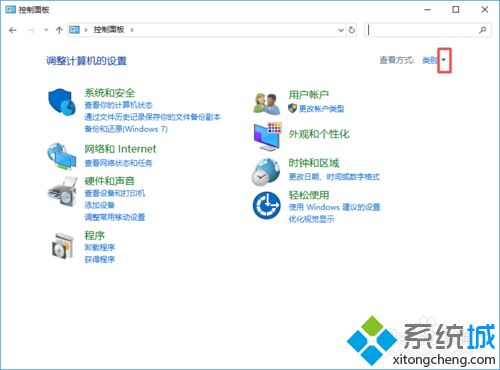
3、弹出的界面,我们点击大图标;
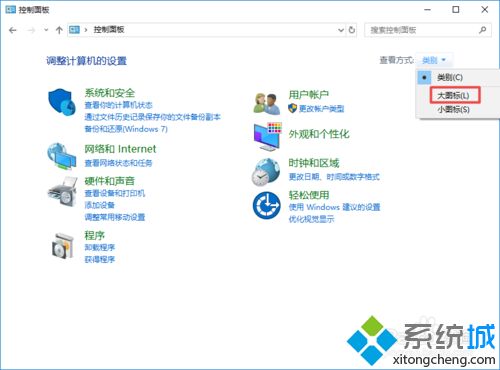
4、然后我们点击声音;
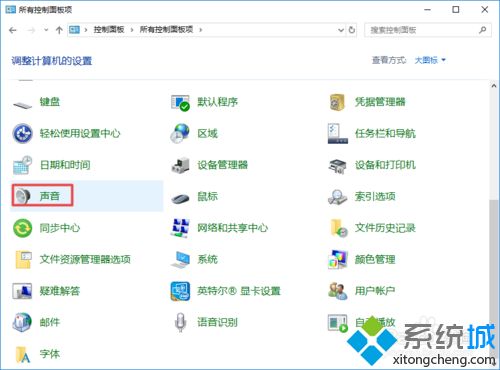
5、之后我们点击录制,然后点击麦克风阵列;
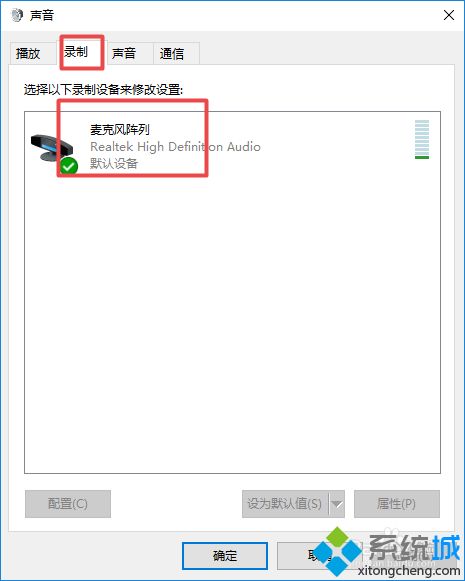
6、之后我们点击属性;
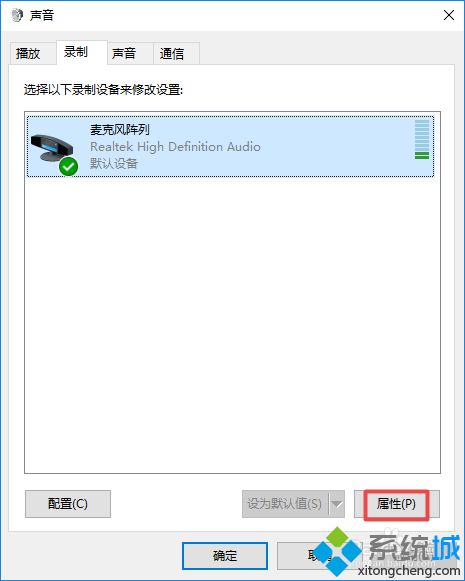
7、然后我们点击侦听;
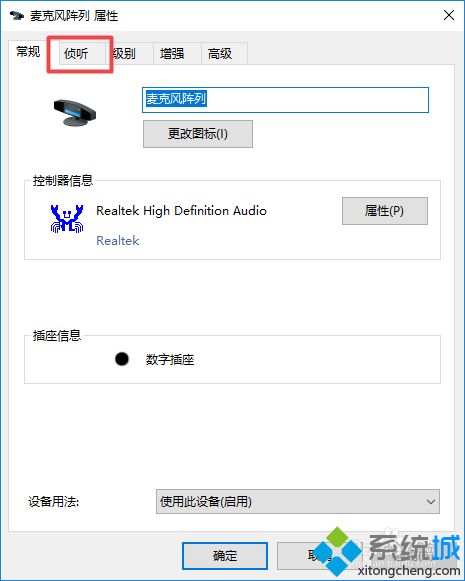
8、之后我们将侦听此设备的勾选给点击取消掉,然后我们点击确定,这样我们就关闭了声音的内放了。
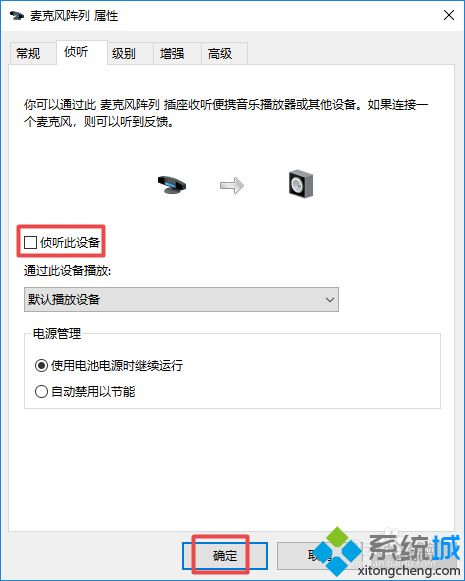
以上和大家win10电脑关闭声音内放的详细步骤,有这方面需求的小伙伴快来一起操作试试!
我告诉你msdn版权声明:以上内容作者已申请原创保护,未经允许不得转载,侵权必究!授权事宜、对本内容有异议或投诉,敬请联系网站管理员,我们将尽快回复您,谢谢合作!










