Win10家庭版增加多用户的详细步骤
如果一台电脑是共用的,可以为每位用户分别在系统里面添加新用户,这样既增加了安全性,可以使每个登录的账户都能使用自己的电脑桌面环境,互不干扰。对于Win10家庭中文版的使用者来说,好多局限性,那么Win10家庭版怎么增加多用户?这里小编分享Win10家庭版增加多用户的详细步骤。
具体方法如下:
1、首先我们在“运行”中输入 control userpasswords2 ,“运行”打开方式:在cortana里搜“运行“,一个是在WIN+R。
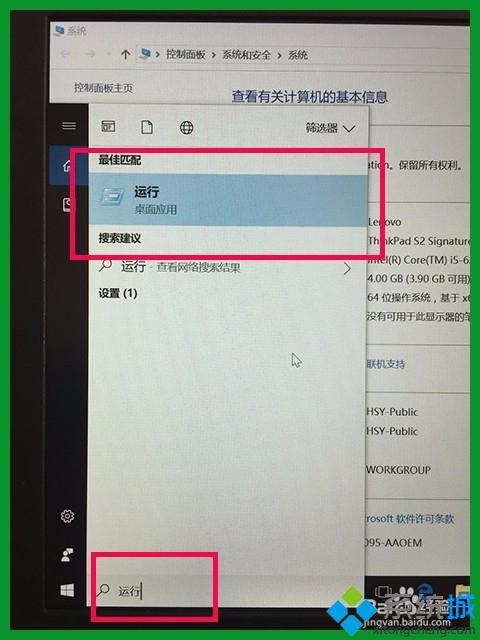
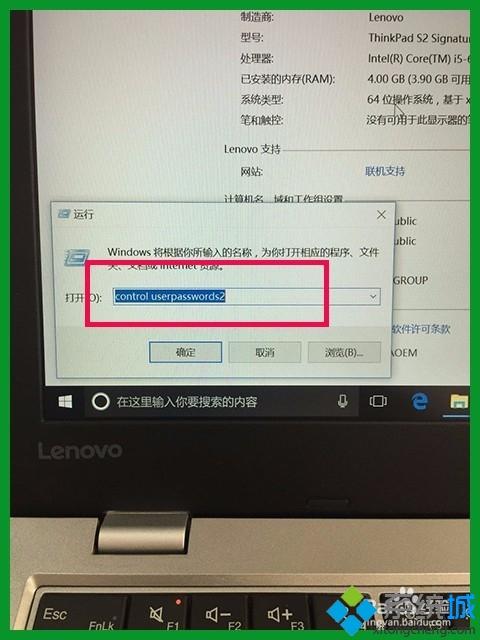
2、进入”用户账户“之后,就可以看到已存的用户,这时可以点击”添加“。
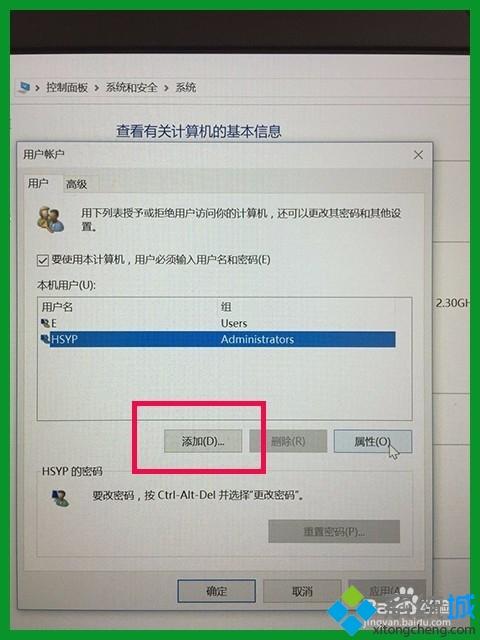
3、在”此用户如何登录?“对话框里选择左下角”不使用Microsoft账户登录(不推荐)“,然后下一步。
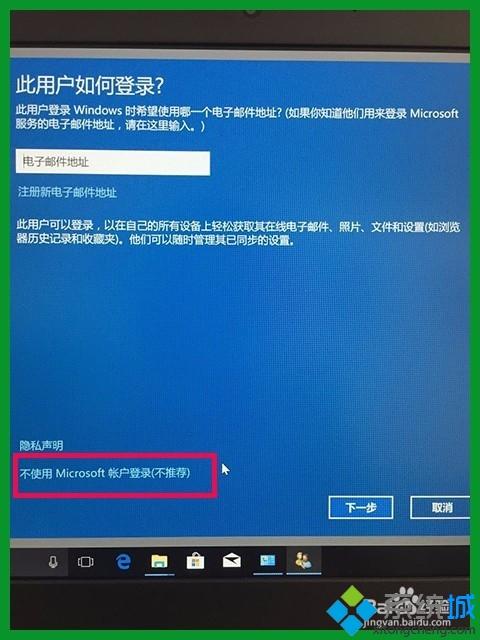
4、”添加用户“中,选择”本地用户“。
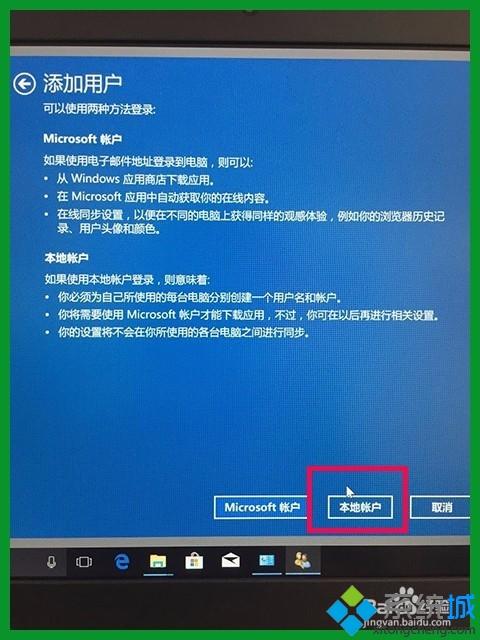
4、然后设置用户名和密码,以及密码提示。完成之后,回到”用户账户“对话框,为了更好的使用,我们重启一下电脑更好。
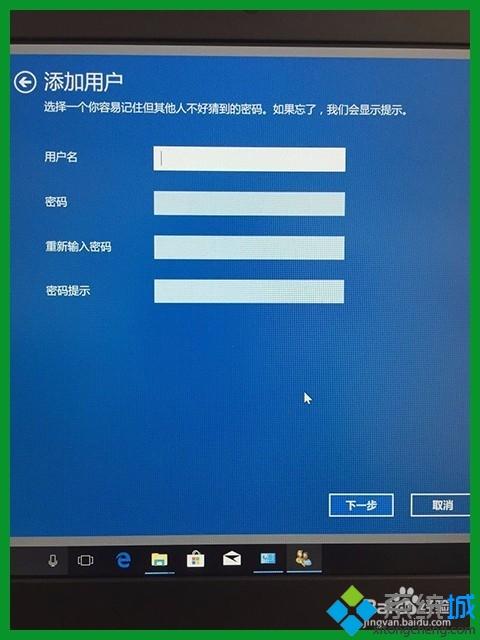
5、开机登录的时候,我们在左边选择要登录的用户即可。
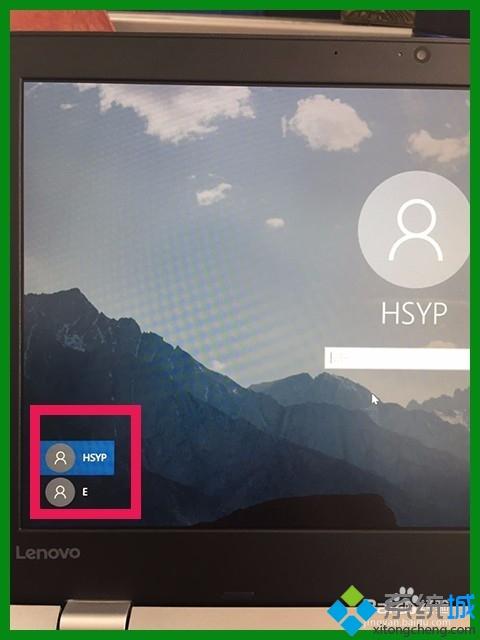
以上和大家分享Win10家庭版增加多用户的详细步骤,感兴趣的小伙伴可以试试,希望对大家有所帮助!
我告诉你msdn版权声明:以上内容作者已申请原创保护,未经允许不得转载,侵权必究!授权事宜、对本内容有异议或投诉,敬请联系网站管理员,我们将尽快回复您,谢谢合作!










