win10文件夹图片不能预览怎么办_win10文件夹图片不能预览的解决方法
一位细心的用户在Windows10系统打开图片文件夹,发现文件夹里面的图片只显示图标而没有显示预览图,不能预览非常不利于找图片,特别是一个文件夹里面有几百张图片,一一点击查看是很浪费时间的。那么win10文件夹图片不能预览怎么办?下面我们就一起来看看操作的方法吧。
具体方法如下:
1、在Windows10系统打开文件夹,发现图片文件只显示一个图标,但没有显示出预览的图片,这样查看图片的时候操作起来很麻烦。
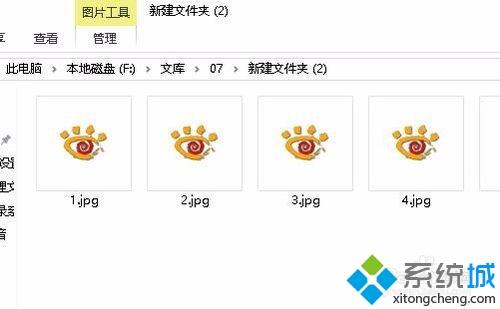
2、接下来我们右键点击桌面上的此电脑图标,在弹出菜单中选择“属性”菜单项。
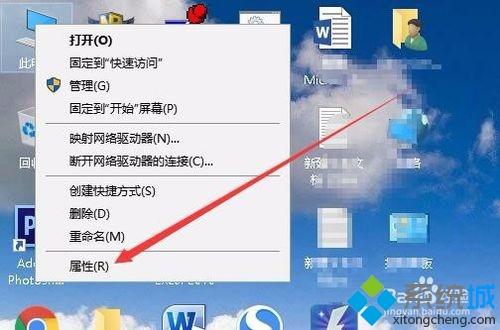
3、接下来就会打开系统属性窗口,在窗口中我们点击“高级系统设置”菜单项。
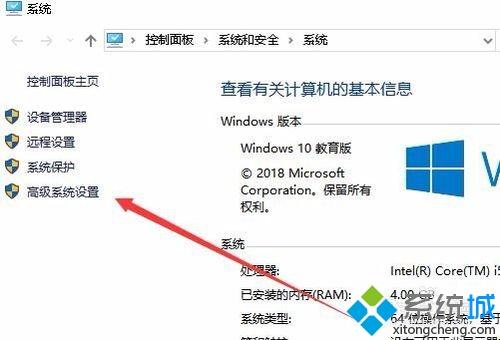
4、这时就会打开系统属性窗口,在窗口中点击“高级”选项卡,然后点击“设置”按钮。
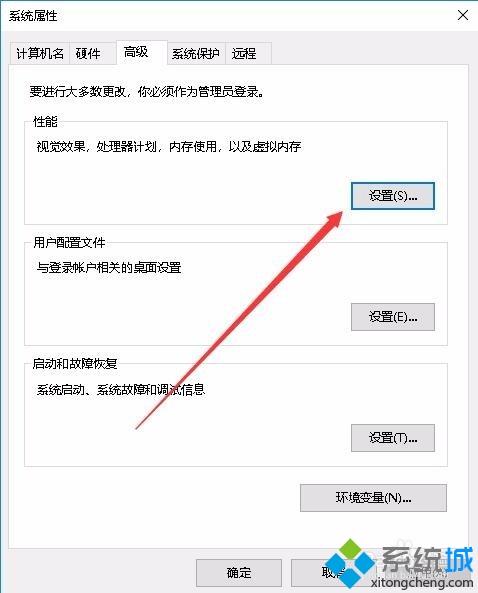
5、接下来在打开的设置窗口中,我们点击勾选“显示缩略图,而不是显示图标”前面的复选框。
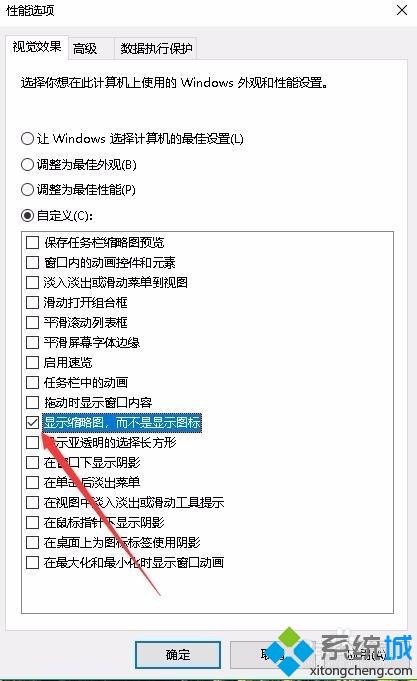
6、再次打开Windows10的图片文件夹,发现现在的图片已显示了预览图片了。
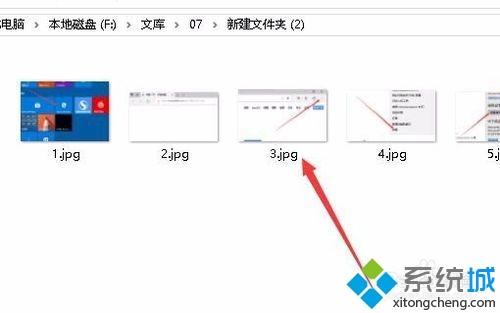
如果电脑文件夹里面的图片不显示缩略图,我们很难找到想要打开的图片,如果你也遇到相同故障问题,不放参考教程来修复。
我告诉你msdn版权声明:以上内容作者已申请原创保护,未经允许不得转载,侵权必究!授权事宜、对本内容有异议或投诉,敬请联系网站管理员,我们将尽快回复您,谢谢合作!










