win10提示此应用不支持你的电脑怎么解决
最近有朋友问小编win10提示此应用不支持你的电脑怎么解决的问题,对于这个问题,还有非常多的朋友遇到过,但是很多人都不知道应该怎么办,为什么win10会提示此应用无法在你的电脑上运行呢?win10提示此应用不支持你的电脑应该怎么办?别着急,小编今天就针对此问题,给大家讲一讲win10提示此应用不支持你的电脑怎么解决。
win10提示此应用不支持你的电脑怎么解决:
1、当我们双击启动应用的时候,系统提示这个错误,如下图所示;

2、我们已下图这个应用为例,右键单击此应用;

3、右键菜单点击属性;
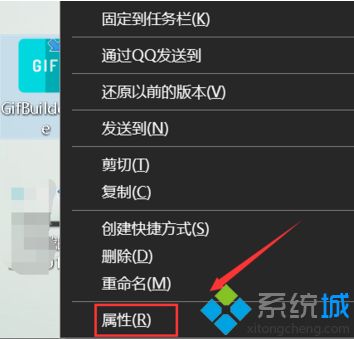
4、属性面板点击兼容性;
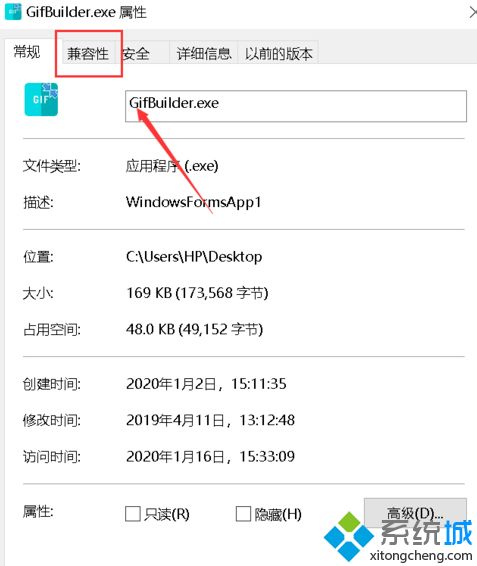
5、兼容性面板勾选以兼容模式运行;
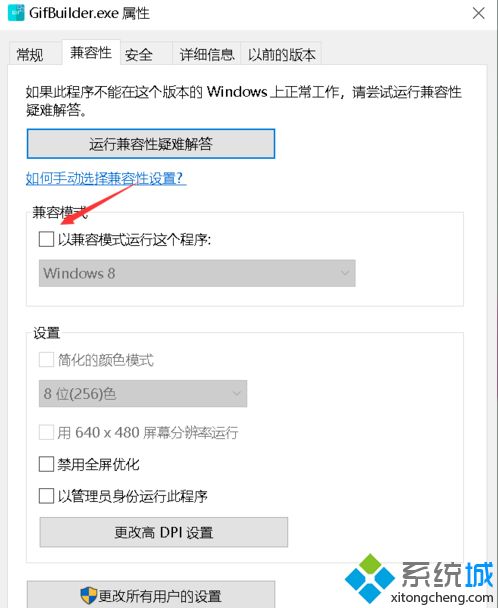
6、兼容性列表选择windows 7;
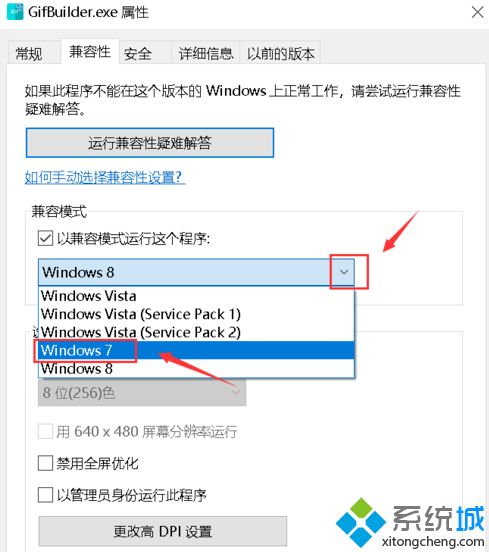
7、兼容性设置完成,点击应用按钮;
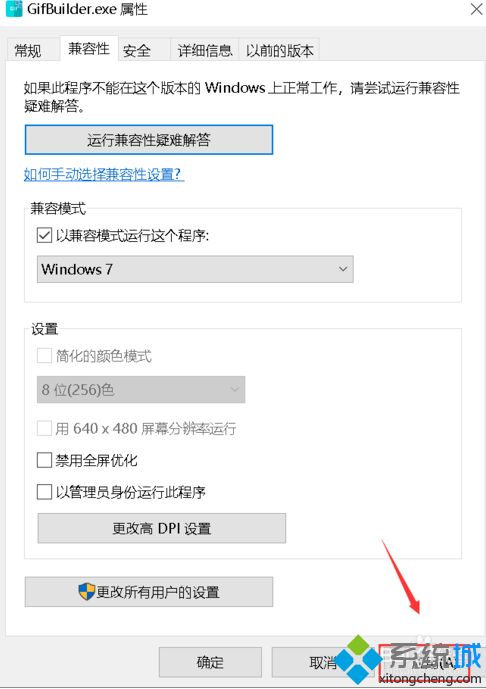
8、双击启动应用,测试可以正常启动了。
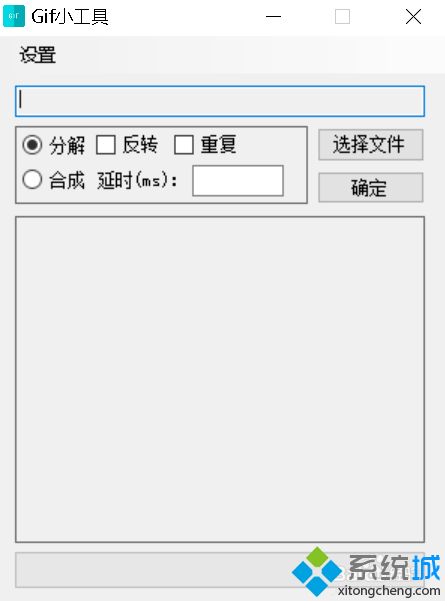
好了,以上就是关于win10提示此应用不支持你的电脑怎么解决的全部内容了,是不是很简单呢?希望本篇教程对你有所帮助。
我告诉你msdn版权声明:以上内容作者已申请原创保护,未经允许不得转载,侵权必究!授权事宜、对本内容有异议或投诉,敬请联系网站管理员,我们将尽快回复您,谢谢合作!










