win10此应用无法在此设备上运行的处理办法
最近有朋友问小编win10此应用无法在此设备上运行应该怎么办,对于win10提示此应用无法在你的电脑上运行的问题,相信很多人都遇到过了,那么出现这种情况的原因是什么呢?其实有可能是软件和才操作系统冲突了,我们可以恢复到更新前的系统,具体如何操作呢?小编这就为大家带来win10此应用无法在此设备上运行的处理办法。
win10此应用无法在此设备上运行的处理办法:
1、首先,点击右下角的对话框图标,点击之后,出现弹窗,之后点击所以设置,点击所以设置进入设置界面;
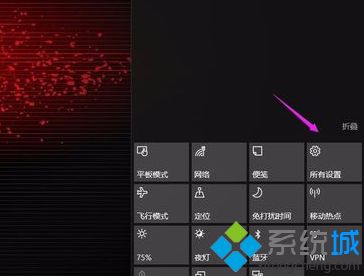
2、在设置界面上面,我们找到更新与安全,点击更新与安全进入,之后对里面进行设置;

3、找到恢复界面,找到这个界面之后,右侧的按键,我们找到win10恢复到上一个版本;
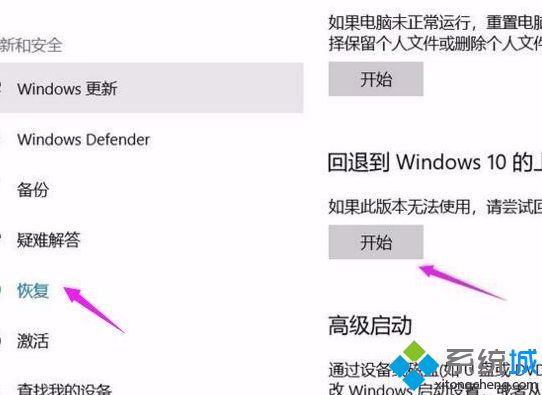
4、找到这个选项之后,点击开始,之后出现蓝色的弹窗,我们就选择将其一路确定下去,之后重启电脑;
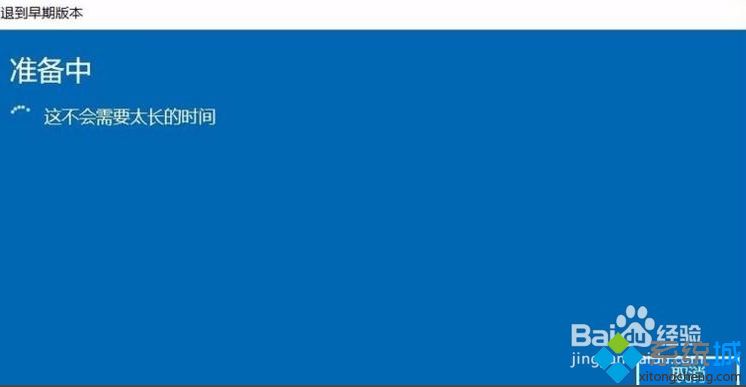
5、电脑重启之后,恢复到以前版本的win10,之后你这个电脑就不会出现这个程序的冲突;
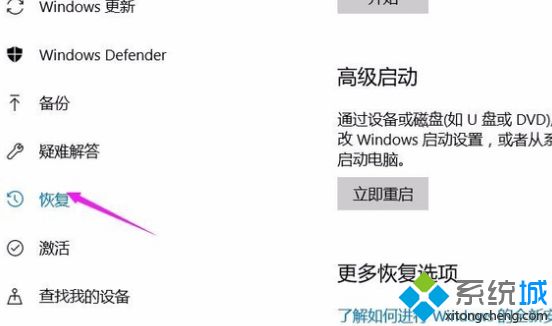
6、当然你实在不行想要更新的话,也有一种方法那就是重新安装最新的那个软件的驱动,这样也是能够继续运行的。
好了,以上就是win10此应用无法在此设备上运行的处理办法了,不明白的朋友可以按照上述步骤来操作,希望对你有所帮助。
我告诉你msdn版权声明:以上内容作者已申请原创保护,未经允许不得转载,侵权必究!授权事宜、对本内容有异议或投诉,敬请联系网站管理员,我们将尽快回复您,谢谢合作!










