win10 2004蓝牙鼠标总失联的具体解决方法
电脑在使用的过程中难免会出现这样那样的问题,例如近日就有用户反映说自己的电脑在升级为win10 2004系统之后,出现了蓝牙鼠标总失联的情况,那我们要怎么去解决呢?下面本文就来为大家分享关于win10 2004蓝牙鼠标总失联的具体解决方法。
解决方法如下:
1、右键单击屏幕右下角托盘区的蓝牙图标,在弹出的对话框中选中“允许蓝牙设备查找这台电脑”,再点击确定。
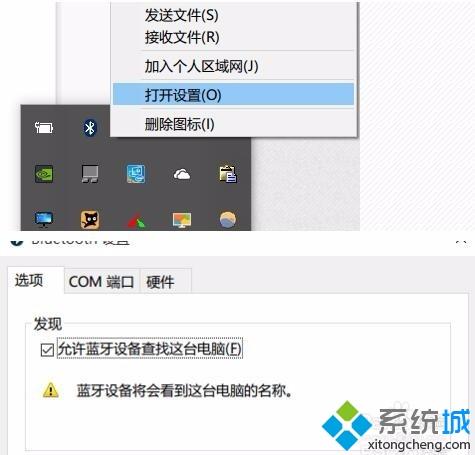
2、右键单击屏幕左下角的Win图标>点击进入“设备管理器”>双击蓝牙图标来展开子目录>双击打开每一个子项,如果新出现的对话框中有“电源管理”的选项卡。就反选“允许计算机关闭此设备以节约电源”的选项,再点击确定。
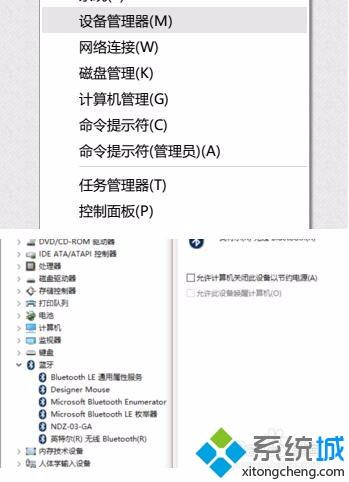
3、继续在设备管理器中双击“网络适配器”>双击打开每一个子项,如果新出现的对话框中有“电源管理”的选项卡。就反选“允许计算机关闭此设备以节约电源”的选项,再点击确定。
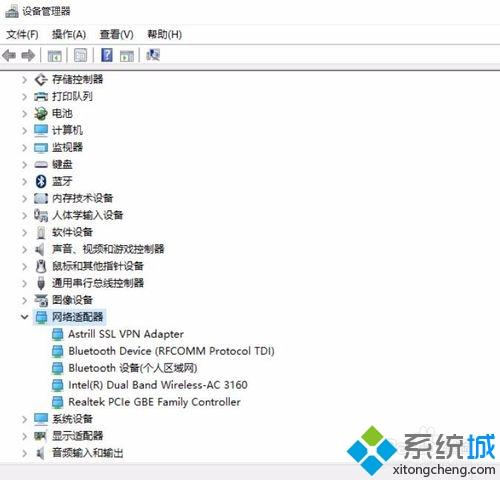
4、继续在设备管理器中双击“人体学输入设备”双击打开每一个子项,如果新出现的对话框中有“电源管理”的选项卡,就反选“允许计算机关闭此设备以节约电源”的选项,并选中“允许此设备唤醒计算机”,再点击确定。
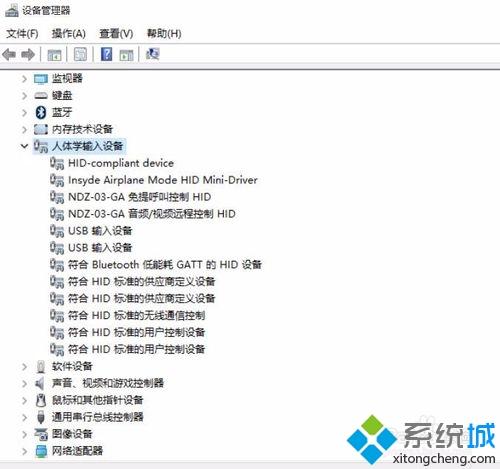
5、继续在设备管理器中双击“鼠标和其他指针设备”,以及“通用串行总线控制器”下列出的每个设备,并执行上述操作。
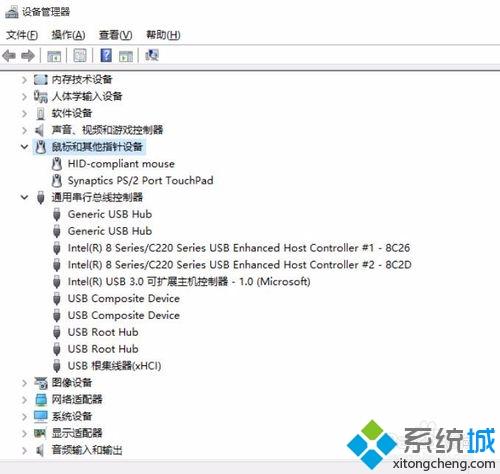
win10 2004蓝牙鼠标总失联的具体解决方法就为大家分享到这里啦,有出现同样情况的可以参上面的方法来解决哦。
我告诉你msdn版权声明:以上内容作者已申请原创保护,未经允许不得转载,侵权必究!授权事宜、对本内容有异议或投诉,敬请联系网站管理员,我们将尽快回复您,谢谢合作!










